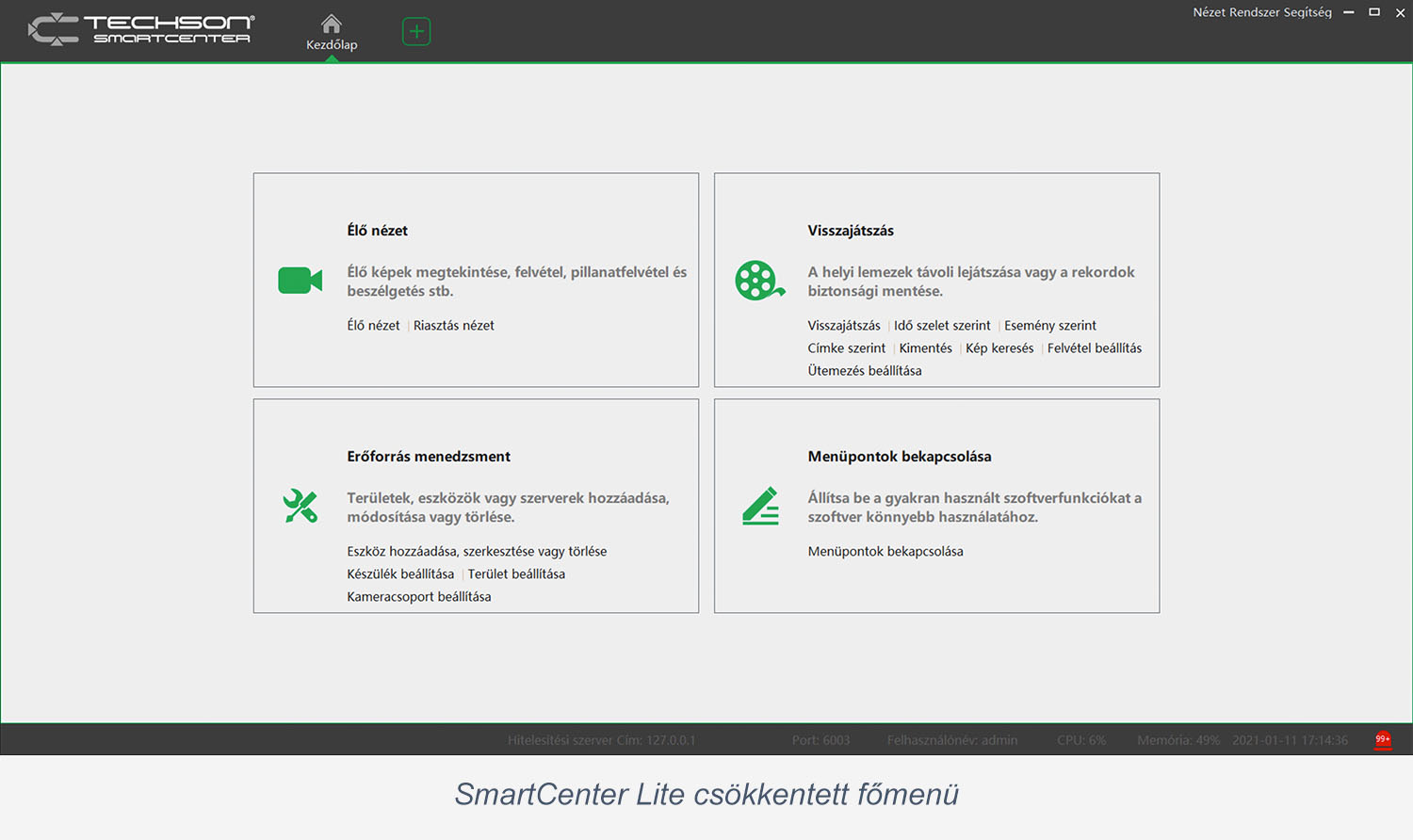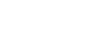SmartCenter
A program indítása
A kezdeti felhasználó és jelszó páros:
admin / 123456
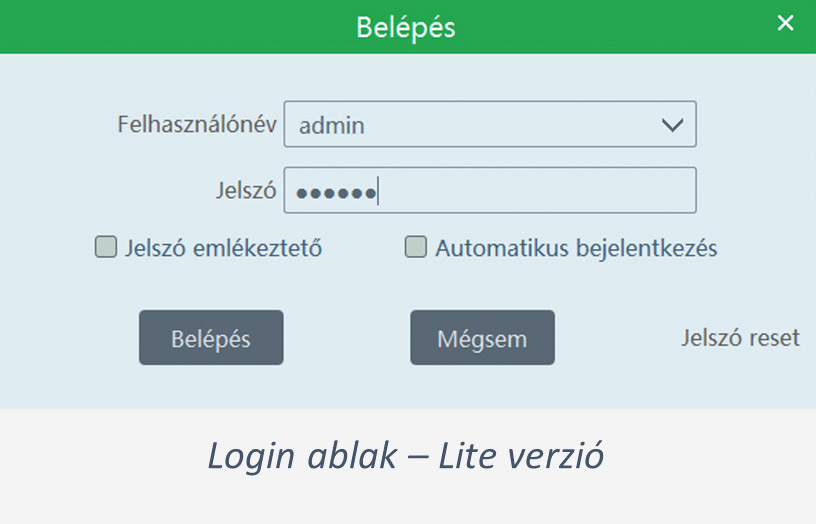
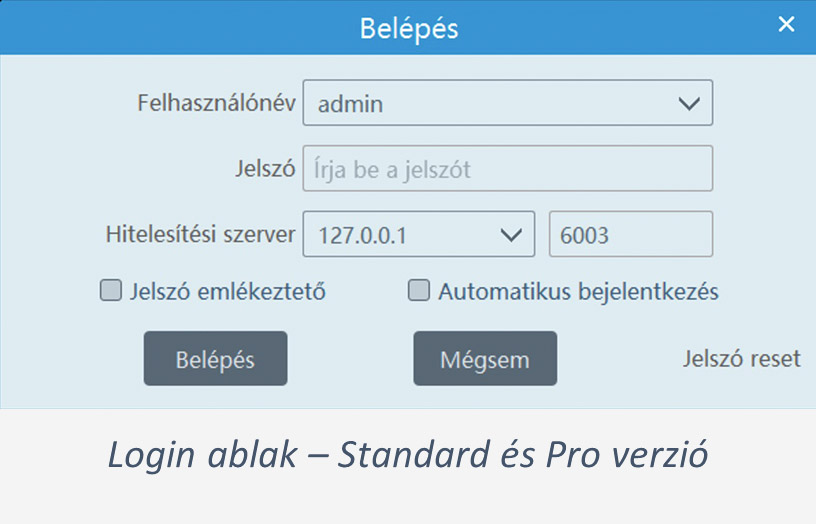
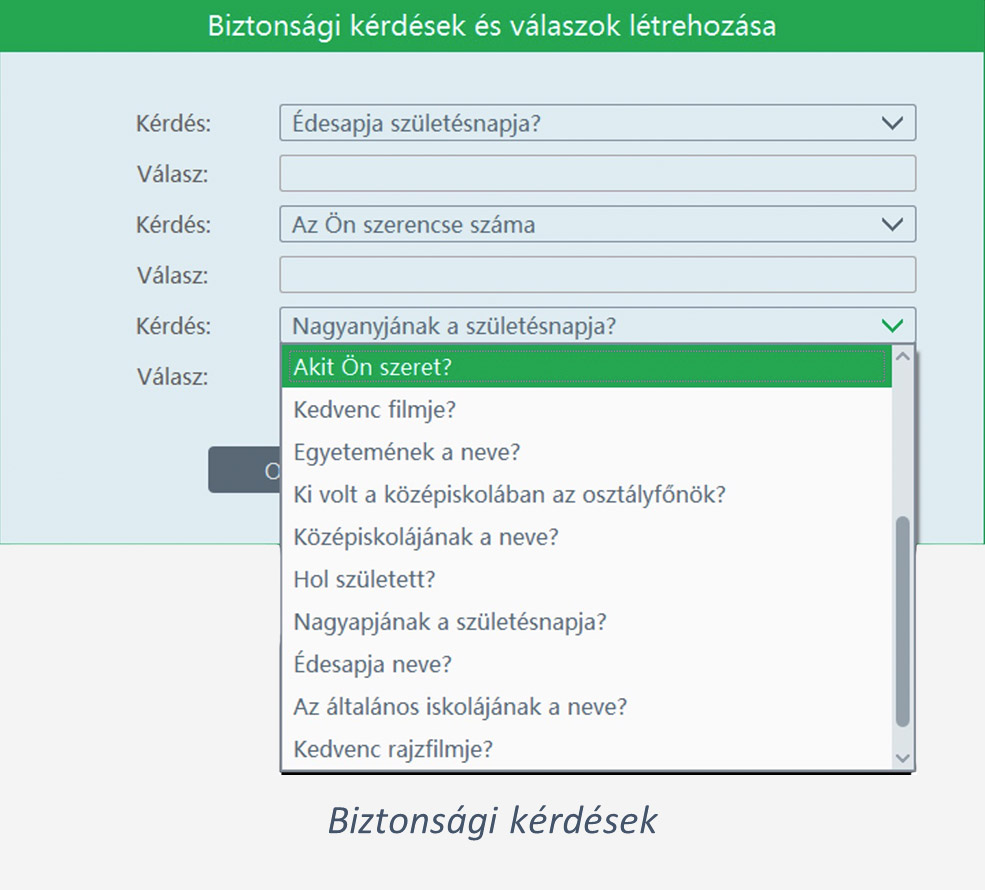 Helyes adatok megadása esetén a SmartCenter elindul, és első esetben egy jelszó helyreállító ablakkal találkozunk, ahol több kérdésből lehet kiválasztani négyet, amelyekre válaszolva biztosítható az elveszett jelszó helyreállítása. Ez az ablak válasz nélkül is elhagyható, ám erősen ajánlott a kérdések megválaszolása, hogy a jelszó helyreállításának lehetőségre megmaradjon. Elfelejtett jelszó esetében a rendszerhez való hozzáférés nem lehetséges. Ilyenkor a program teljes újratelepítése csak a megoldás, és az előző beállítások mindegyike elvész.
Helyes adatok megadása esetén a SmartCenter elindul, és első esetben egy jelszó helyreállító ablakkal találkozunk, ahol több kérdésből lehet kiválasztani négyet, amelyekre válaszolva biztosítható az elveszett jelszó helyreállítása. Ez az ablak válasz nélkül is elhagyható, ám erősen ajánlott a kérdések megválaszolása, hogy a jelszó helyreállításának lehetőségre megmaradjon. Elfelejtett jelszó esetében a rendszerhez való hozzáférés nem lehetséges. Ilyenkor a program teljes újratelepítése csak a megoldás, és az előző beállítások mindegyike elvész.
Alsó státuszsor
A hitelesítési szerver címe, ami Lite verzió esetén 127.0.0.1, azaz localhost megmutatja, hogy melyik távoli szerverre csatlakozott a SmartCenter kliens.
Ugyanitt látható a bejelentkezett felhasználó neve, a CPU és a memória terhelése, valamint a PC pontos ideje.
A jobb alsó sarokban lévő piros vészvillogó ikon az azonnali eseménynaplót nyitja meg. Ez az alulról felfelé átméretezhető ablak az aktuális, folyamatosan frissülő riasztásokat tartalmazza.
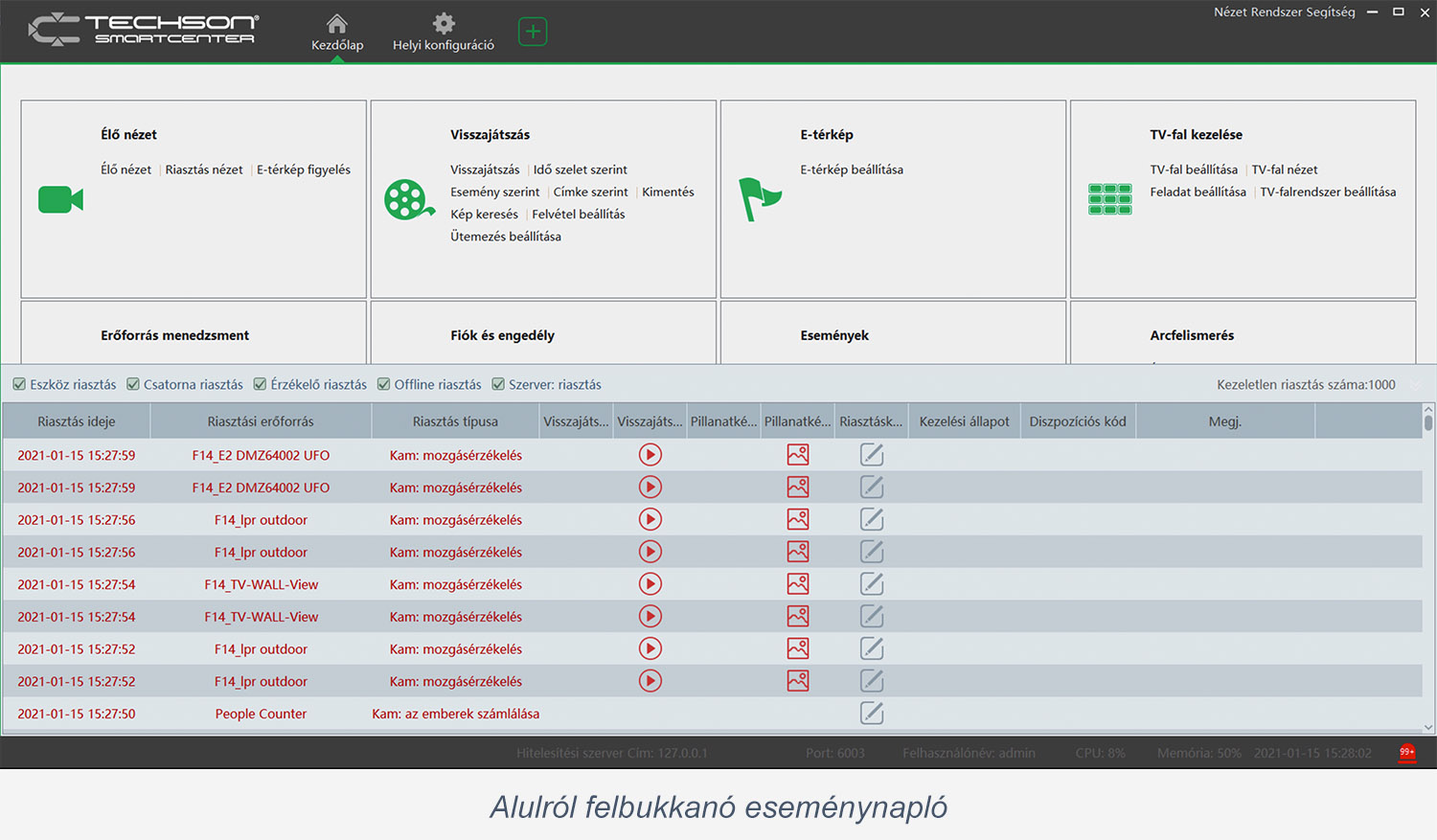
Az események és riasztások teljes és statikus listája a Napló ellenőrzése menüben érhető el.
Élő nézet
A számos beépített nézet (1x1, 2x2, 3x3 ... 10x10) mellett egyedi nézetek rajzolására is van lehetőség.
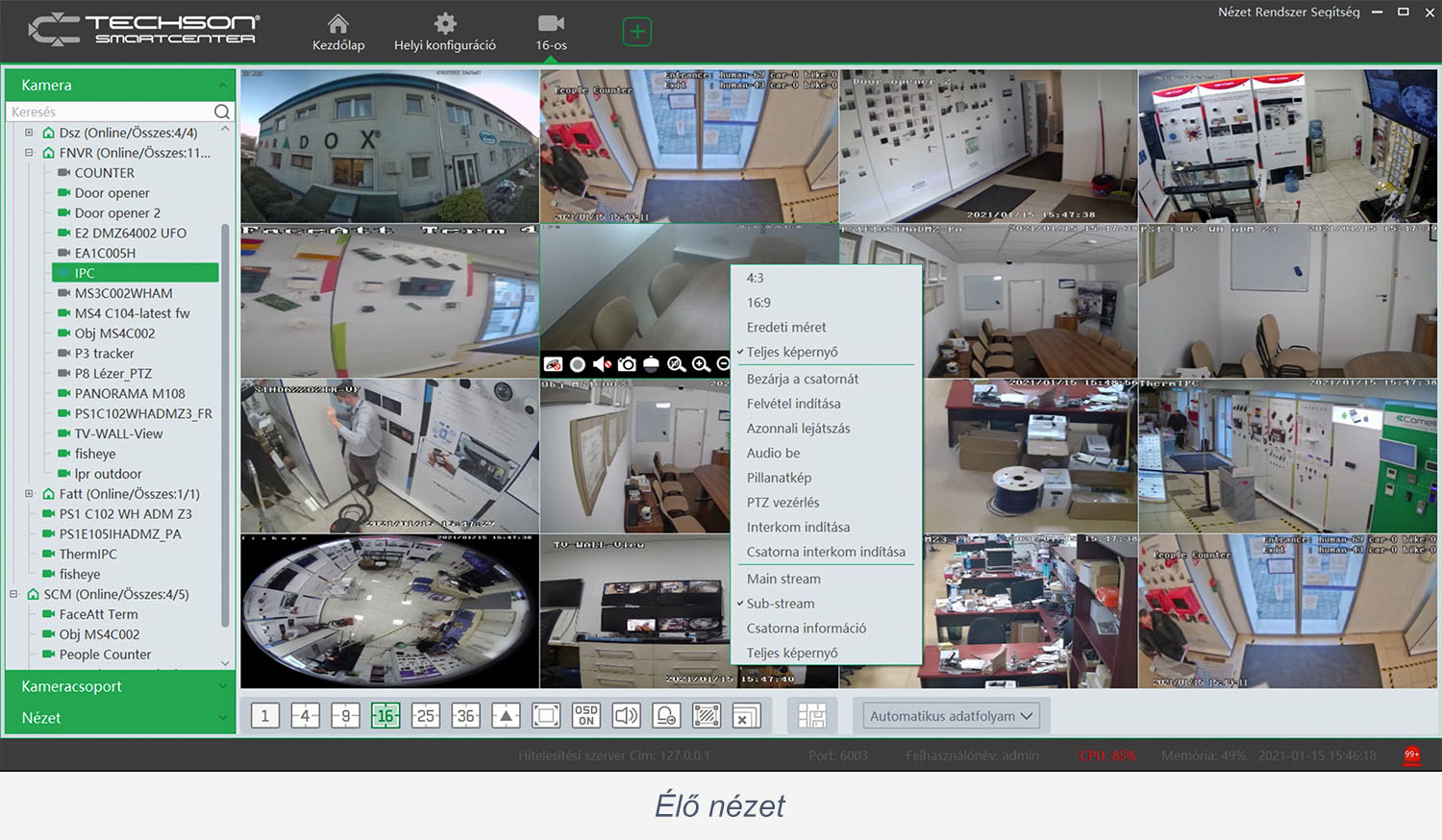
A nézetek menthetők, törölhetők, és arra is van lehetőség, hogy a nézetet leválasszuk a SmartCenter kliensének felületéről, és önálló ablakként akár egy másik képernyőre áthúzzuk.
Az egyes ablakokban a kameracsoportok léptetését is itt indíthatjuk el. A kamera- avagy csatornacsoportok használatáról a Kameracsoport beállítása menüben olvashat.
Az élő nézetben a kamerák képére jobb egérgombbal kattintva teljes képernyőssé tehető a SmartCenter. Ezen felül a megjelenő helyi menüből a kameraképhez kapcsolódó, további funkciók is elérhetők, mint például a helyi felvétel indítása, az azonnali visszajátszás, PTZ vezérlés, vagy halszemoptika kezelése és az audiokapcsolat indítása.
Az élőkép a saját ikonjánál fogva le is húzható a program felületéről, így több monitoros rendszerekben is használható a SmartCenter.
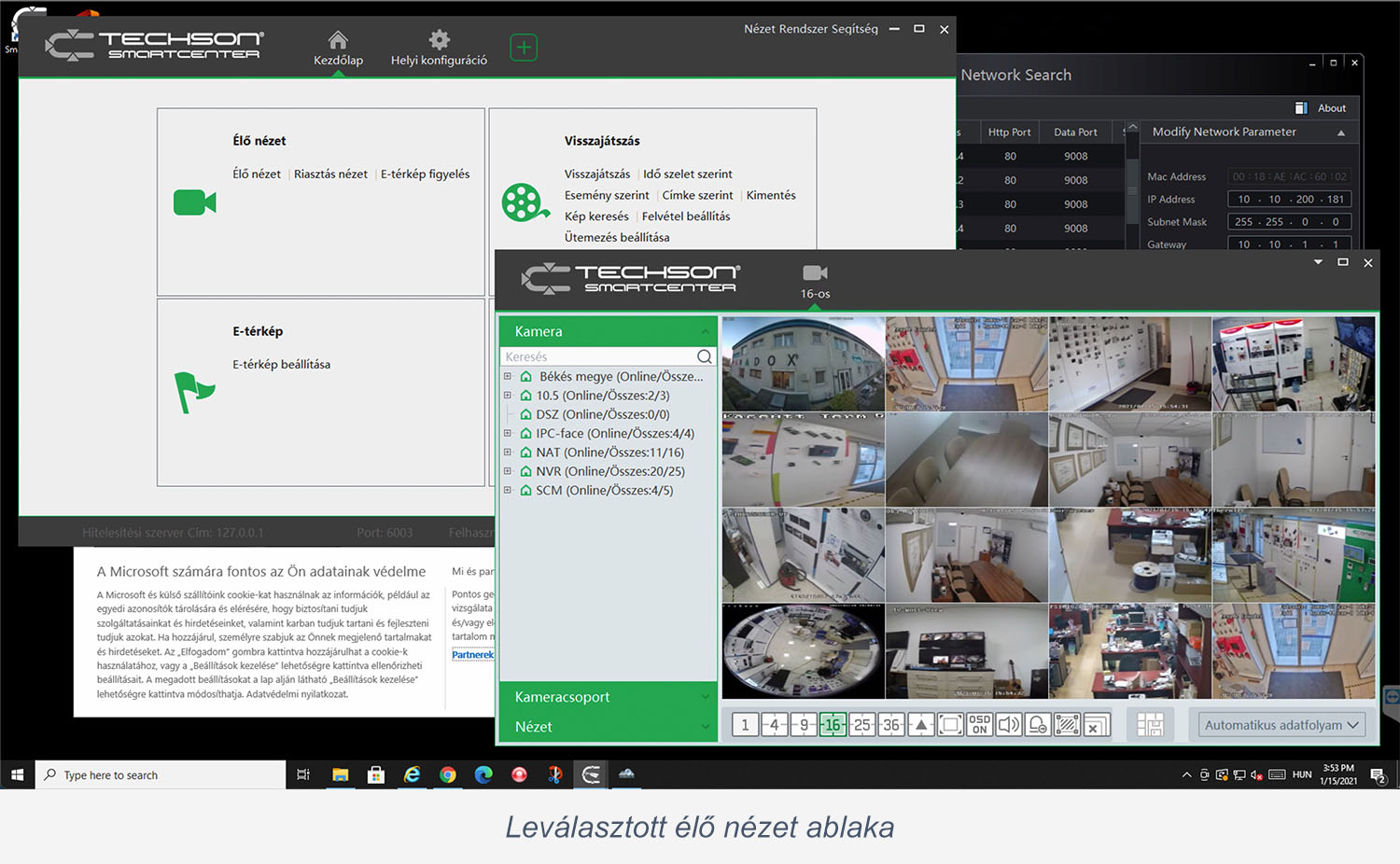
A megjelenítés módja lehet csempe és átfedéses. Az előbbi a képernyő jobb oldalára sorolja a maximum négy riasztásablakot, míg az utóbbi popup jellegű megjelenítést eredményez, és az ablakok egérrel elhúzhatók.
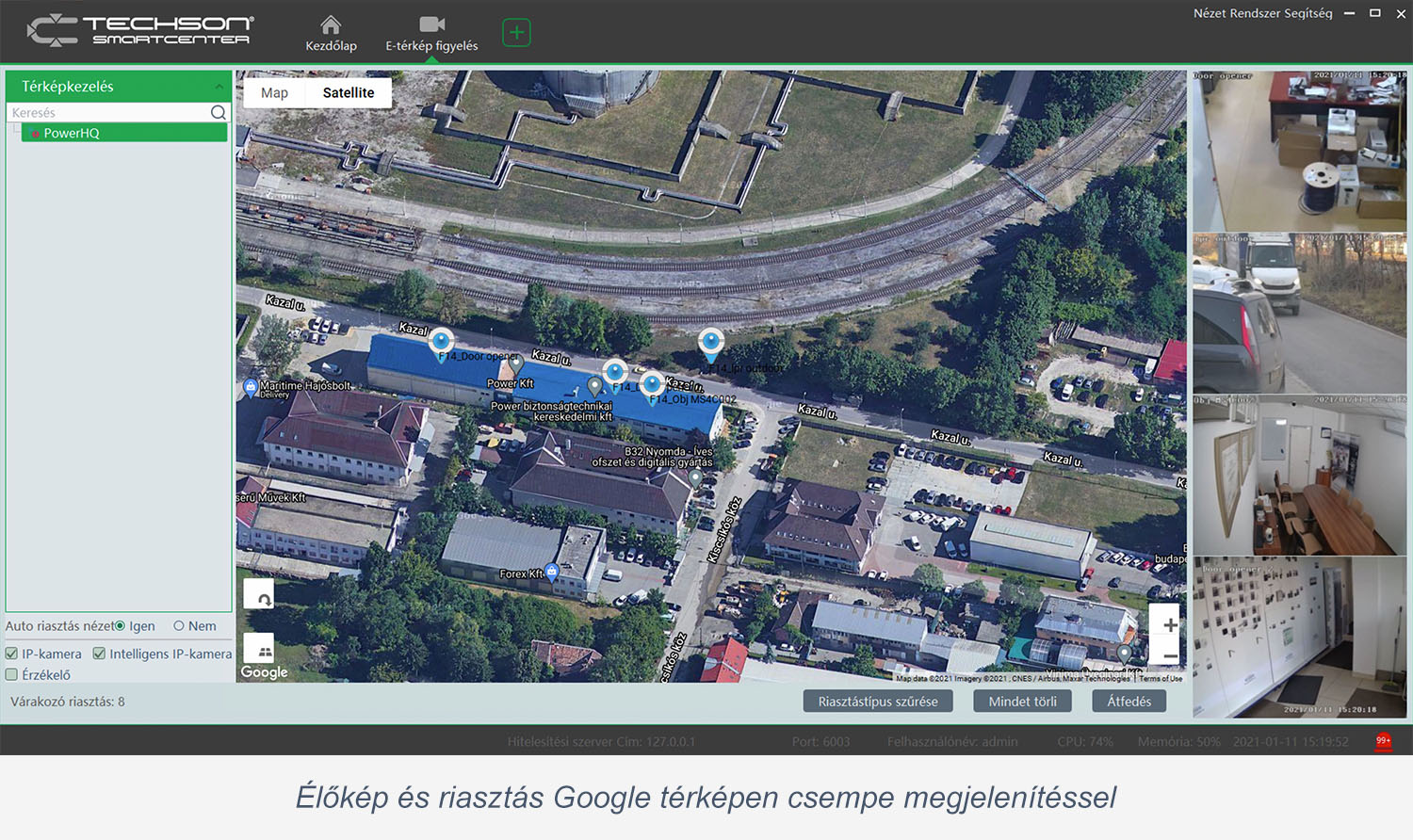
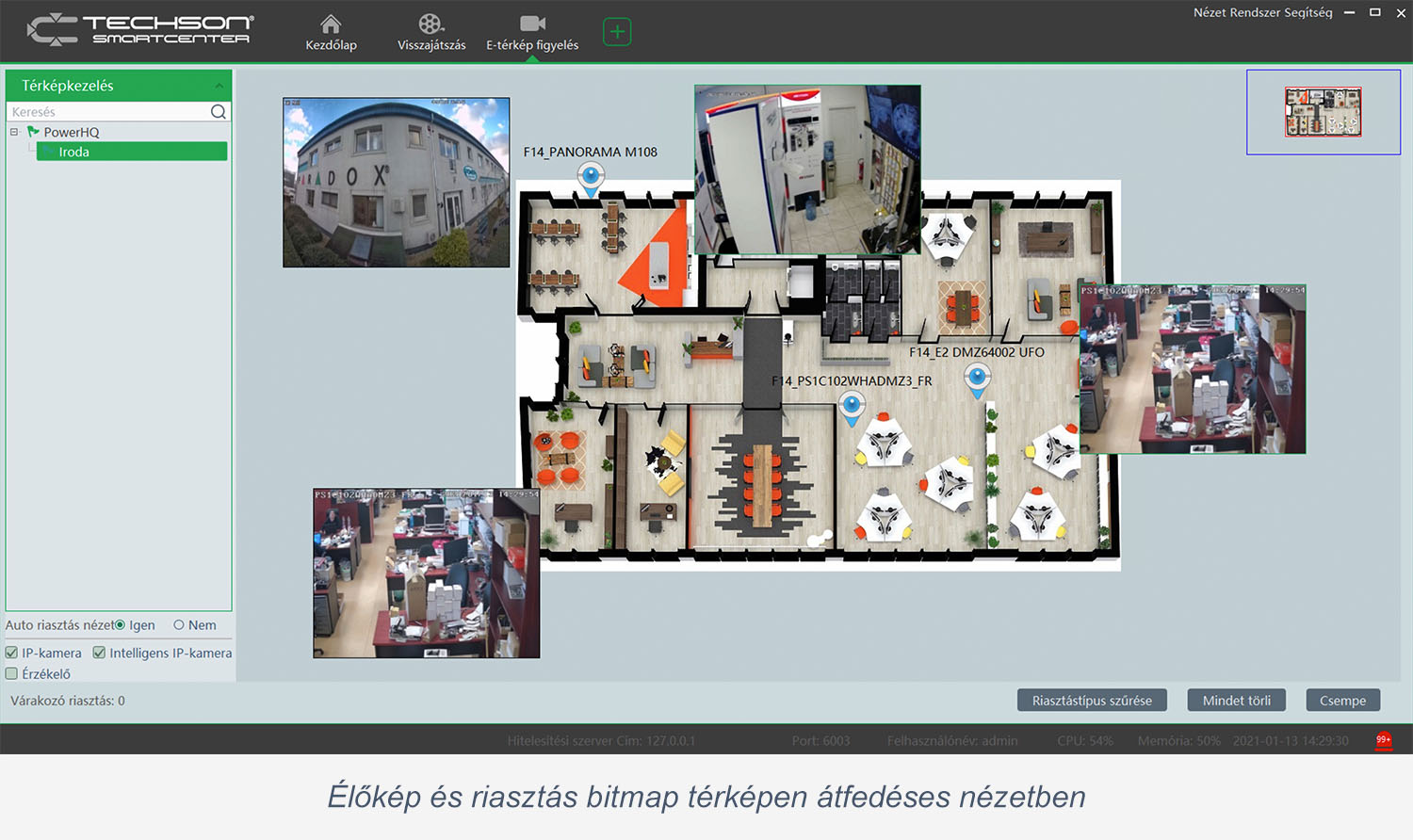
Felvétel lejátszása
Egyszerre akár tizenhat kamera képe is visszajátszható. A felvétel dátuma és a lejátszás kezdete beállítható, valamint a lejátszáskor mentés is indítható, amihez csak a kívánt részlet elejét és végét kell megjelölni.
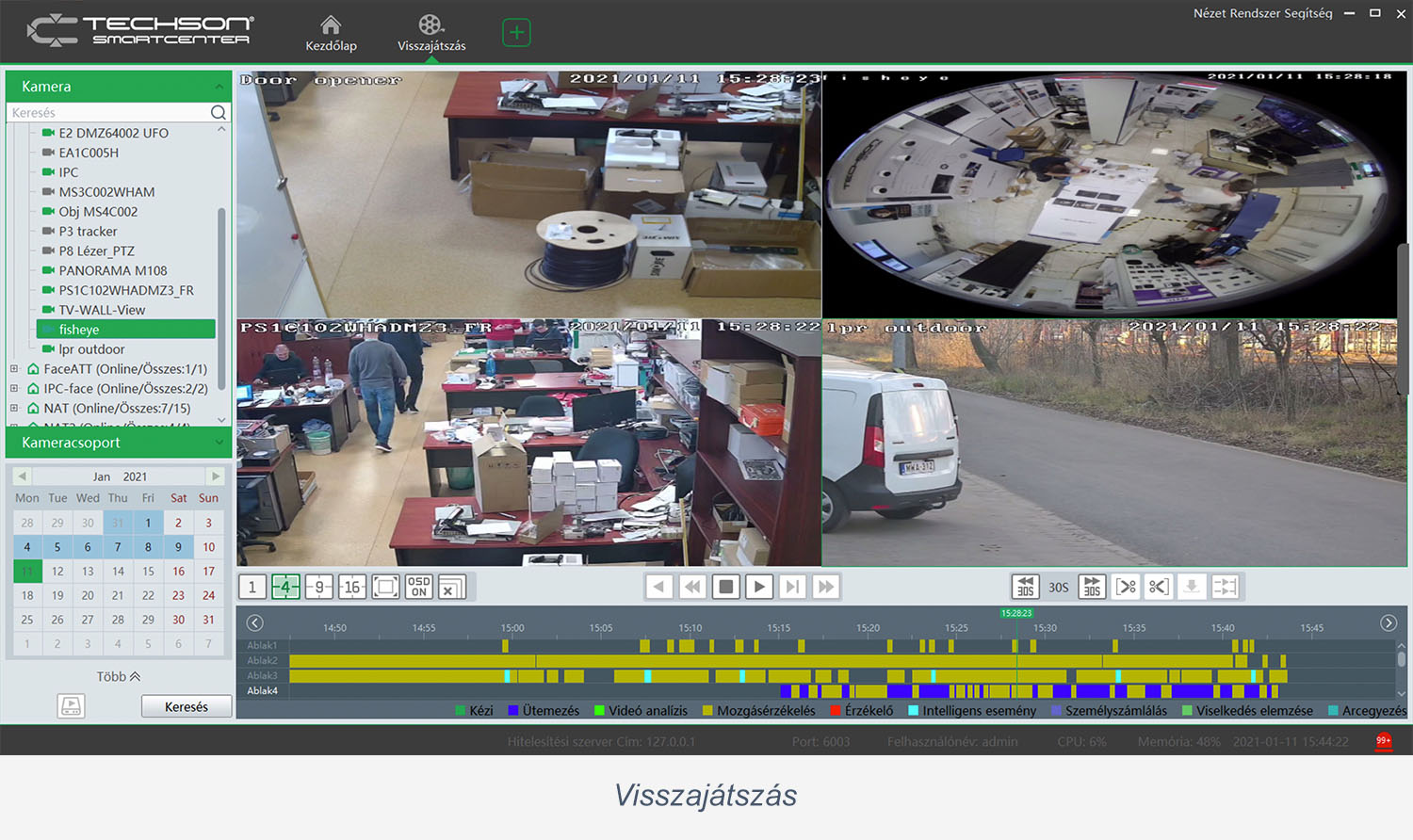
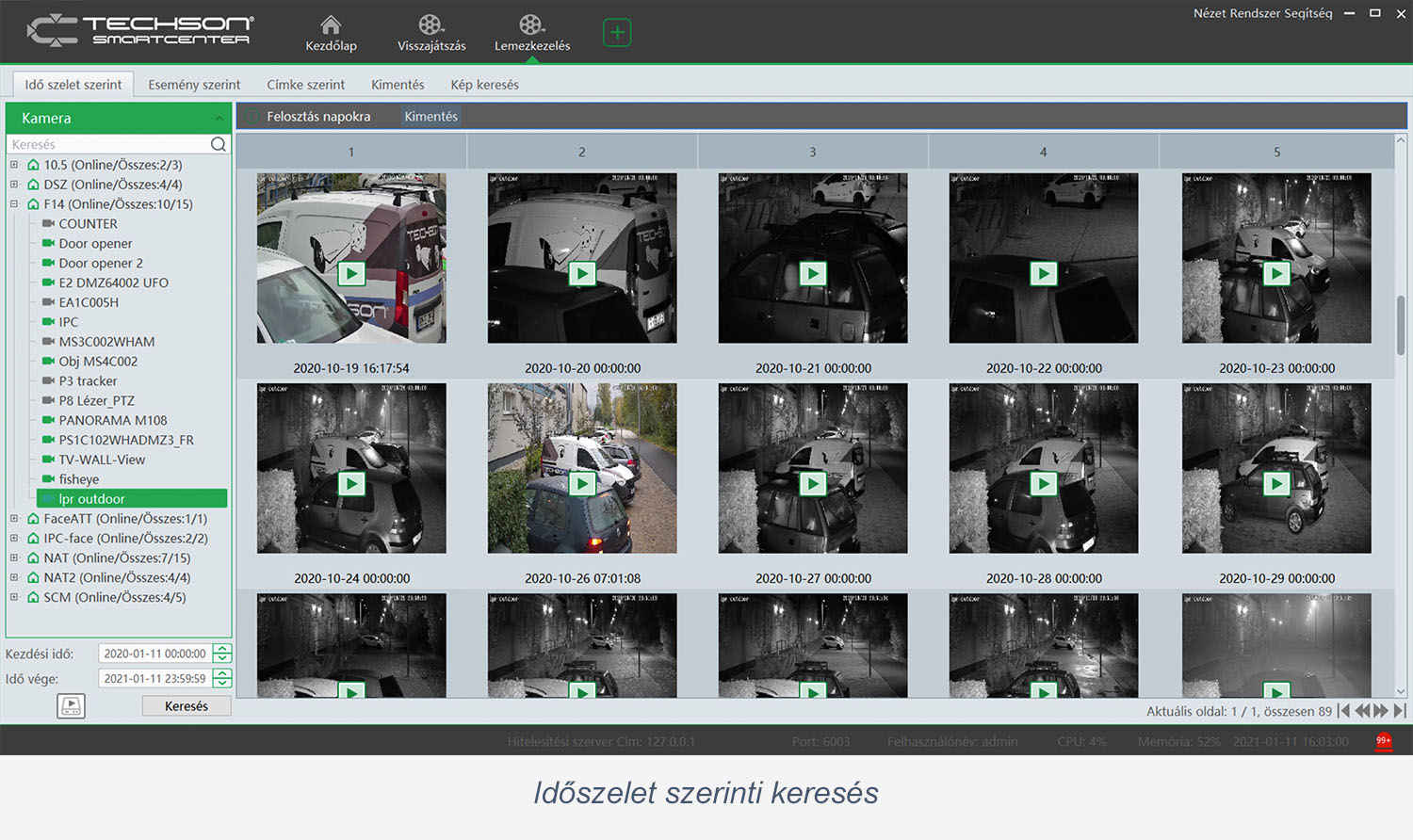
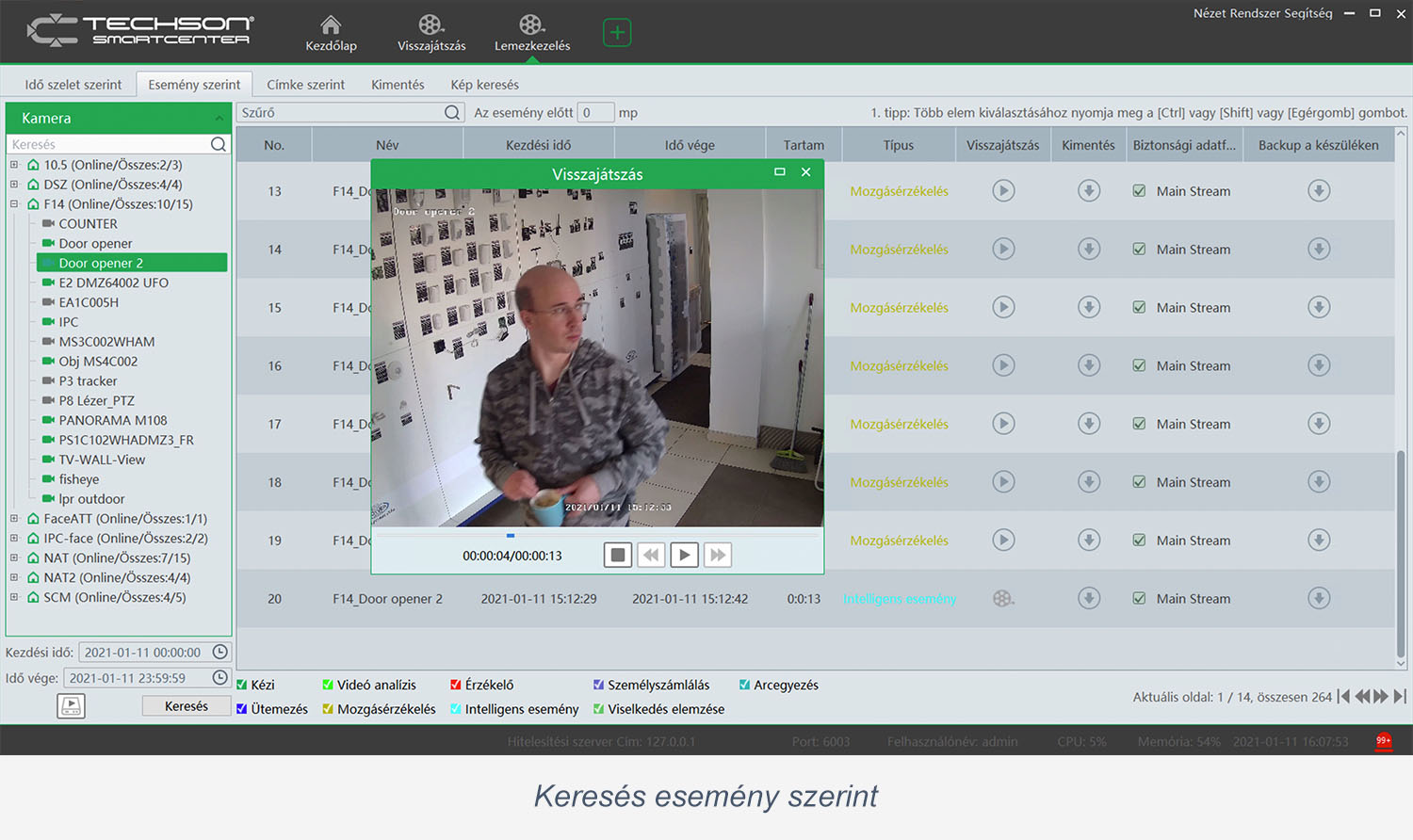
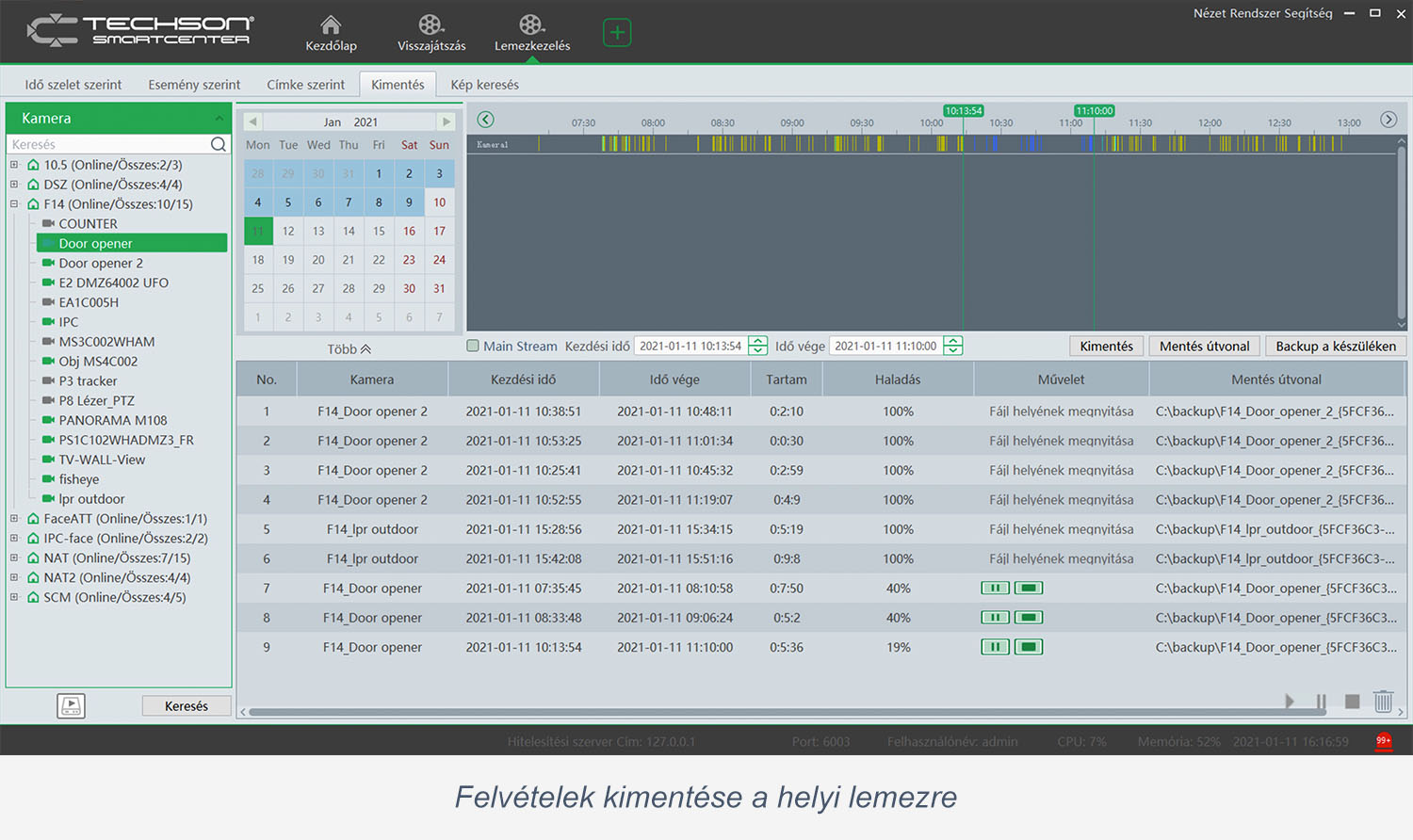
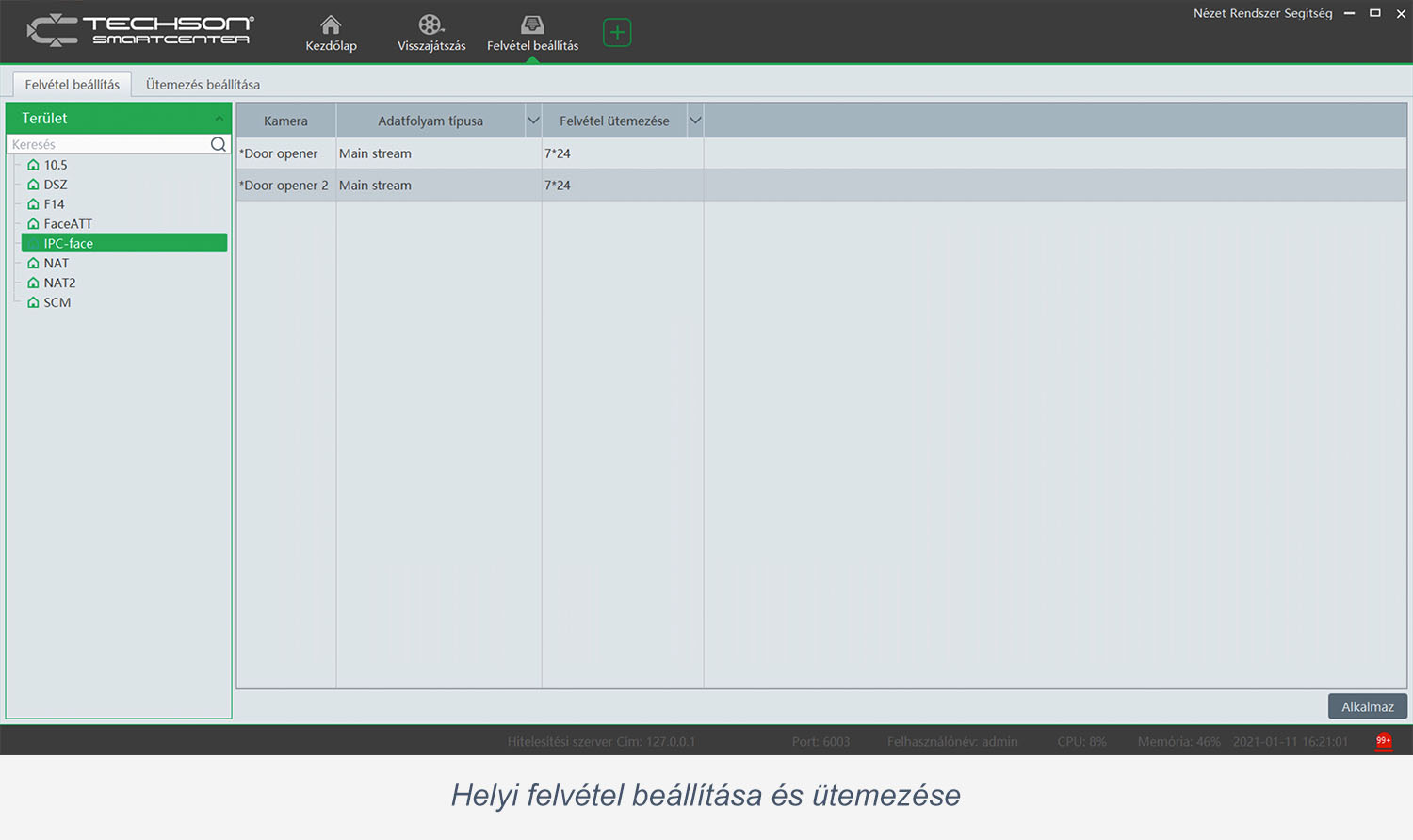
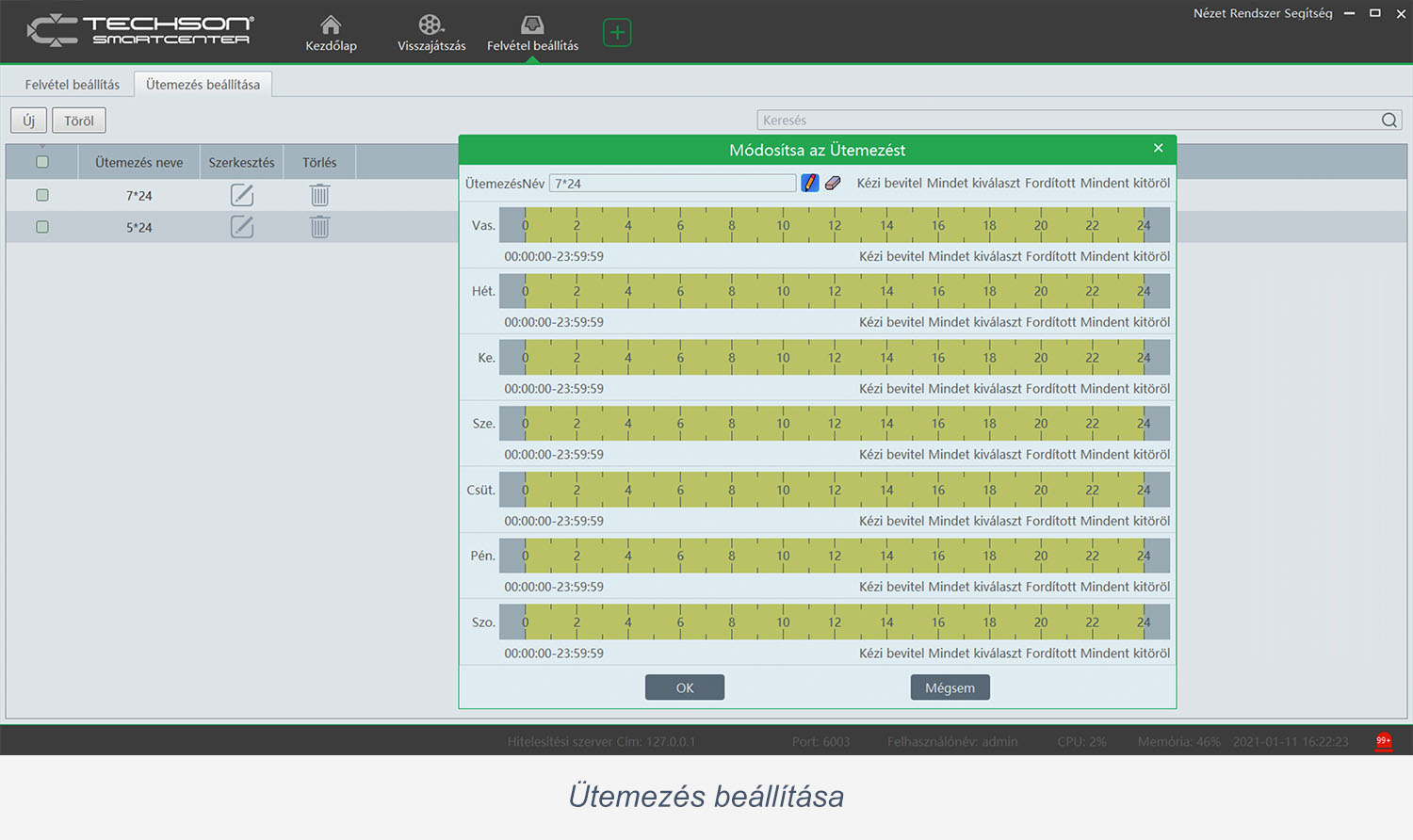
E-térkép
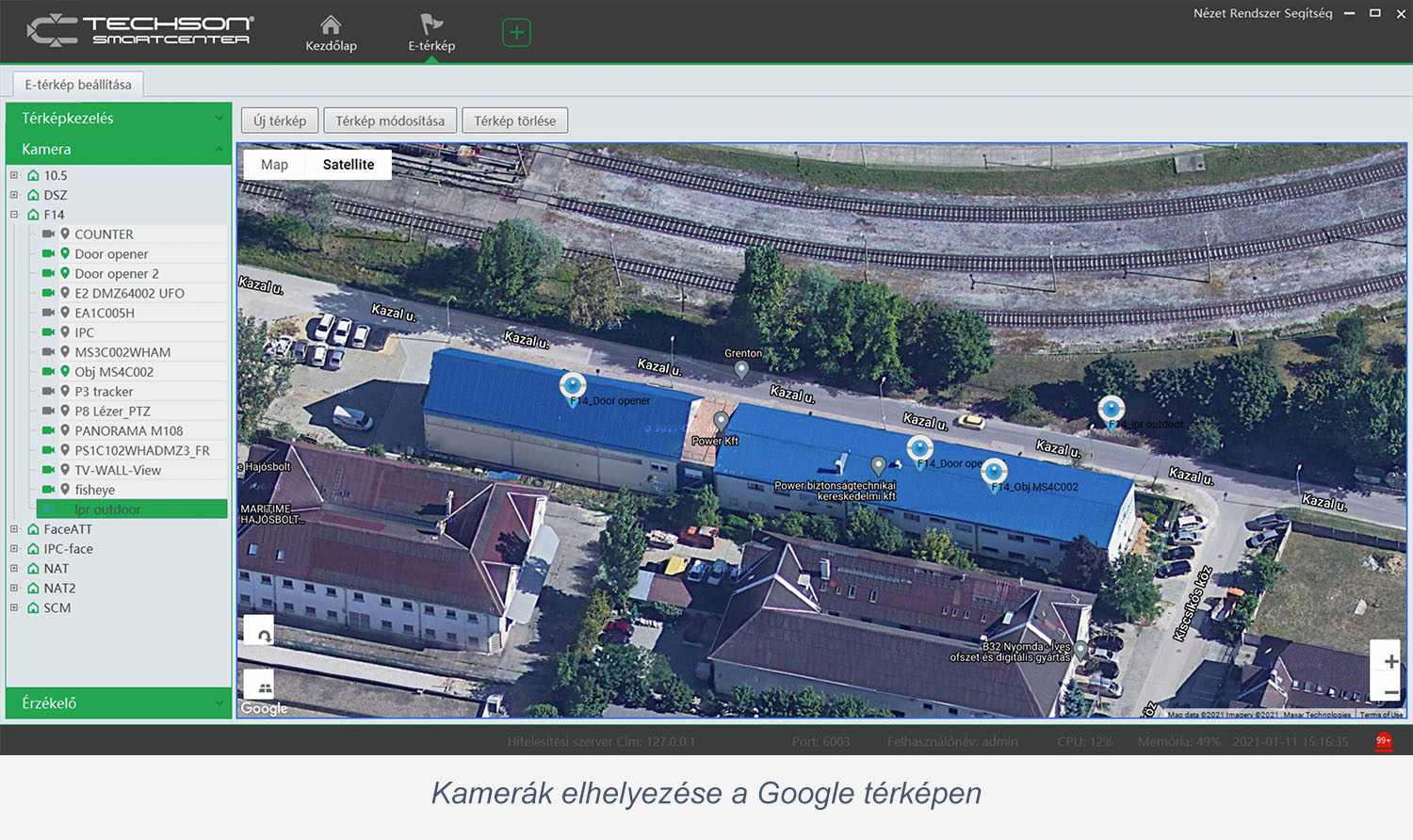
1. Google térkép.
Ekkor a helyszín mezőbe beírható a hely címe vagy megnevezése, pl.: Budapest, Kazal utca vagy Power Biztonságtechnika. A helyszín gombra kattintva a térkép a megadott helyre fókuszál, esetleges nagyítás után a térkép egy egyedi néven elmenthető.
2. Kép térkép.
A PC merevlemezéről feltölthető képfájl, például egy alaprajz tölthető fel itt.
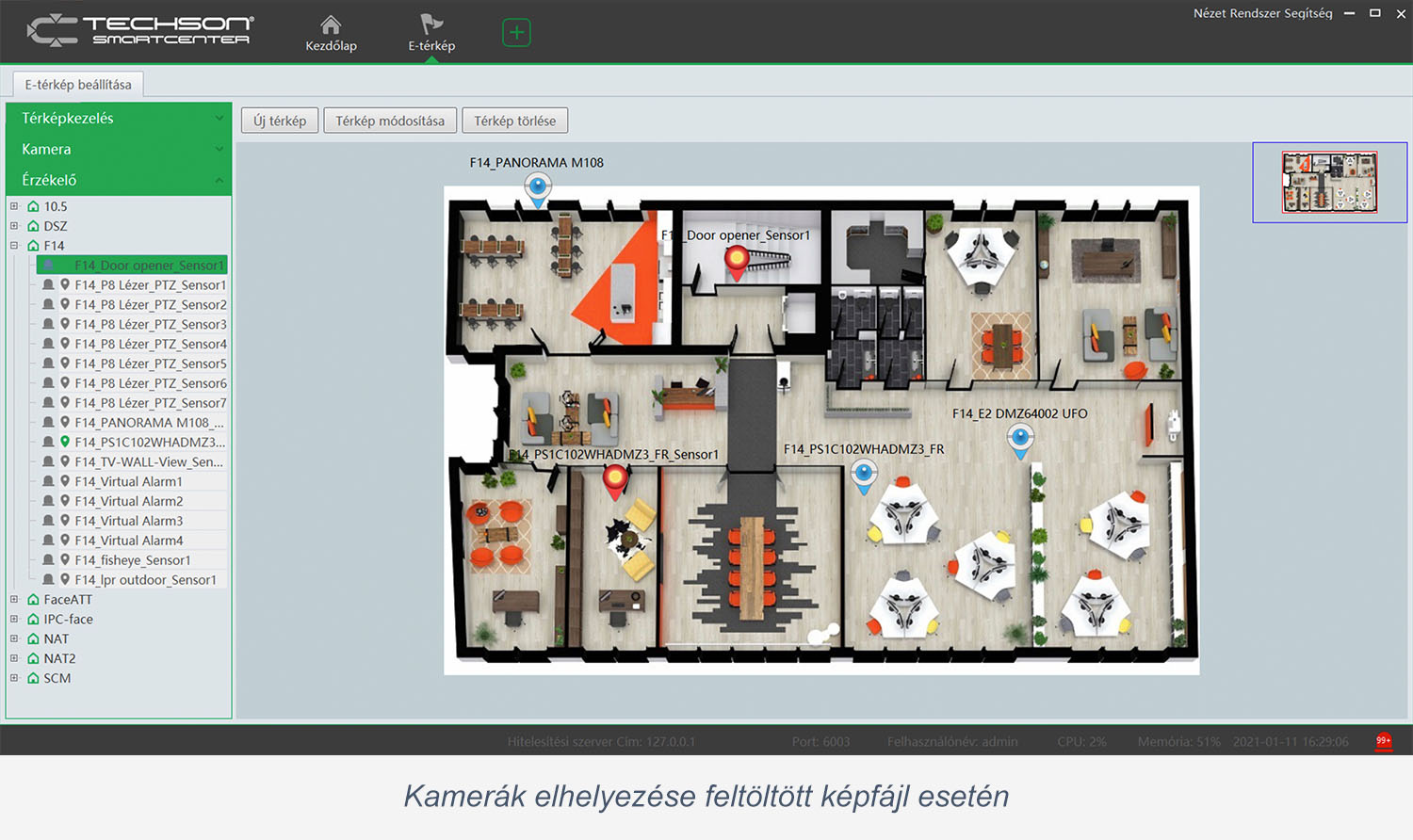
A szülőtérképre, ha éppen látható, ráhúzható a gyerektérkép. Ekkor egy jelölő (marker) jelenik meg a térképen, mutatva, hogy a gyerektérkép hol található a szülőtérképen.
Az e-térképen elhelyezhetők a kamerák, az érzékelők, a partíciók, a zónák és az ajtók.
TV-fal kezelése
Minden egyes csatornakép kap egy sorszámot, amely a tervenként egyedi. Kontrolleres vezérlés esetén ezekre a sorszámokra hivatkozva cserélhetjük le egy csatorna kameraképét egy másikra.
A nézettervekben létrehozott nézetrácsra akár az élőképnél megismert módon, a kamerákat ráhúzhatjuk egyesével, területként csoportosítva, vagy a csatornacsoportoknál definiált csoportként. Ha egyszerre több kamerát húzunk a rácsra, akkor annyi kamera kerül a nézetbe, amennyi hely még maradt. Ha a terület több kamerát tartalmaz, mint amennyi hely van a rácson, a kimaradó kamerák nem kerülnek megjelenítésre.
Ha kameracsoportot húzunk a tévéfalra, az élőképnél megismert egyablakos váltás it nem indítható el. A léptetést itt más technológia vezérli.
A kamerákon (felügyeleti pontokon) túl a dekóder HDMI bemenetét is rá lehet húzni a tévéfalra, ekkor tetszőleges készülék (pl.: PC) kimenete megjeleníthető a monitorfalon.
Az egyes kamerahelyeken a jobb egérgomb helyi menüje biztosat lehetőséget arra, hogy a helyre linkelt kamerát onnan eltöröljük (Dekódolás vége). Ugyanitt található az a lehetőség is, hogy a helyet riasztási vagy visszajátszási ablakként használjuk fel.
PTZ kamera esetén innen is elindítható a PTZ vezérlés. Ha a kamera képét is látni szeretnénk, akkor az ablakon dupla kattintással indítható a betekintő nézet.
Tévéfalanként akár több riasztásablak és több visszajátszásablak is definiálható.
Tipp: Ha a riasztásablako(ka)t PIP lebegő ablakként hozzuk létre, akkor a tévéfal képén a riasztás hiánya nem hagy fekete ablakot, és csak riasztáskor takar ki az élőképekből, az általunk beállított méretben.
Fontos, hogy legalább eggyel több kamerát kell kiválasztani, mint ahány ablakot, ellenkező esetben nincs mit léptetni.
A létrejött léptetéscsoportok külön-külön indíthatók el.
Minden tévéfalhoz több feladat hozható létre. Az egyes feladatok tartalmazzák a nézet nevét és a megjelenés időpontját naponta vagy a hét egyes napjain. A feladatban meghatározott nézet addig marad a tévéfalon, amíg egy újabb időzítés, vagy egy kézi beállítás fel nem váltja.
A feladatok ütemezett léptetése csak akkor indul el, ha a tévéfal neve melletti lejátszás gombra kattintunk.
Erőforrás-menedzsment
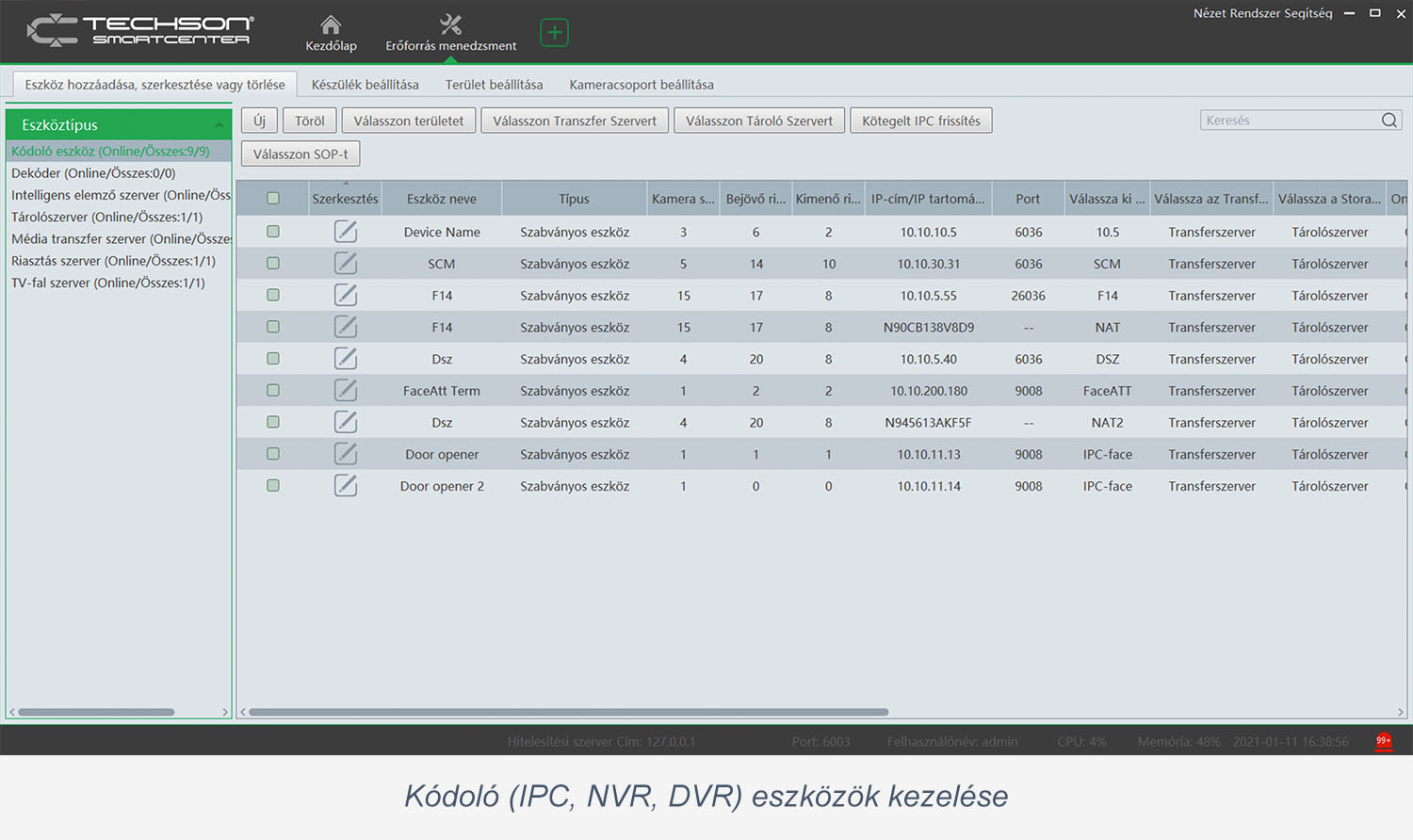
Hozzáadáskor a SmartCenter lekérdezi a helyi hálózat alkalmas készülékeit, és azonnal felkínálja azokat egy gyors hozzáadás listában. Ekkor lehetőség nyílik több kamera és rögzítő egyidejű hozzáadására. Kézi hozzáadás esetén magunknak kell megadni a készülék IP-címét vagy domain nevét, illetve RTSP stream esetén az elérési utat.
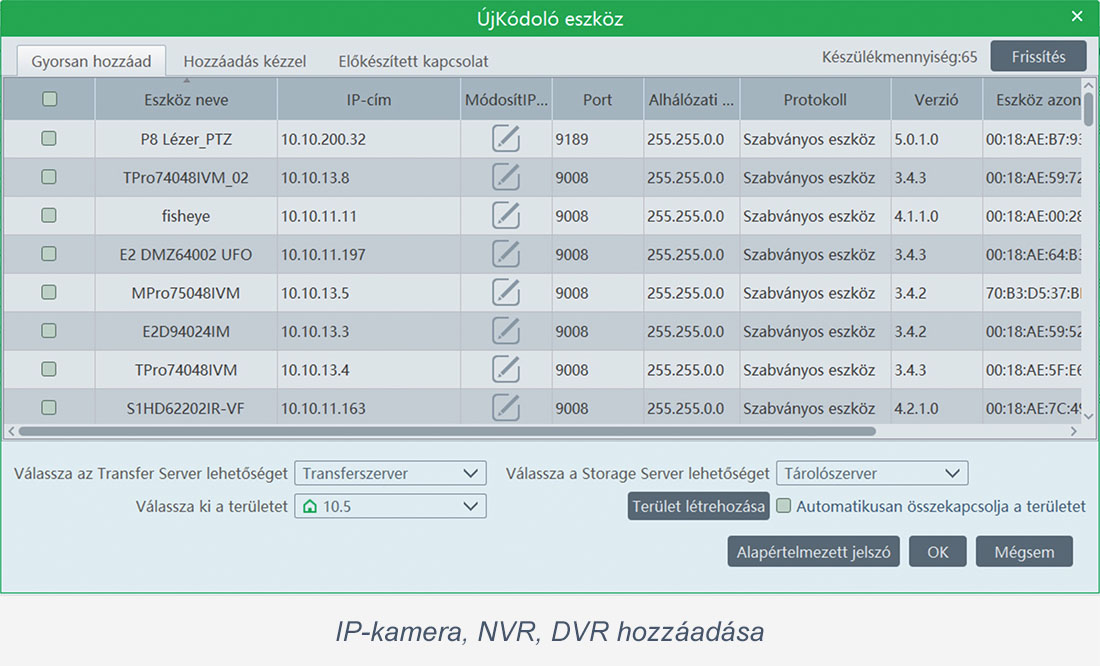
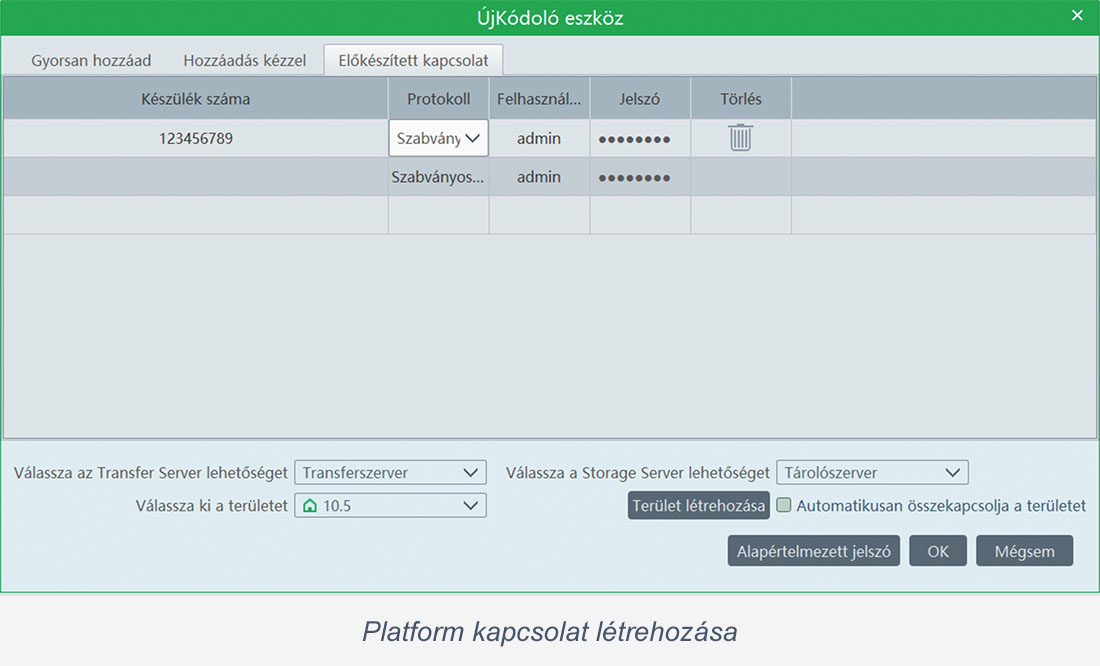
A hozzáadás és törlés opciókon túl egyéb lehetőségek is rendelkezésre állnak a kijelölt kódoló eszközökkel kapcsolatban.
Felvétel után a riasztórendszer zónáinak alapértelmezetten Zóna1, Zóna2 stb. nevei módosíthatók, átírhatók.
A hozzáadott riasztórendszer állapota és a riasztások eseményvezérlése a Riasztórendszer menüpontban érhető el.
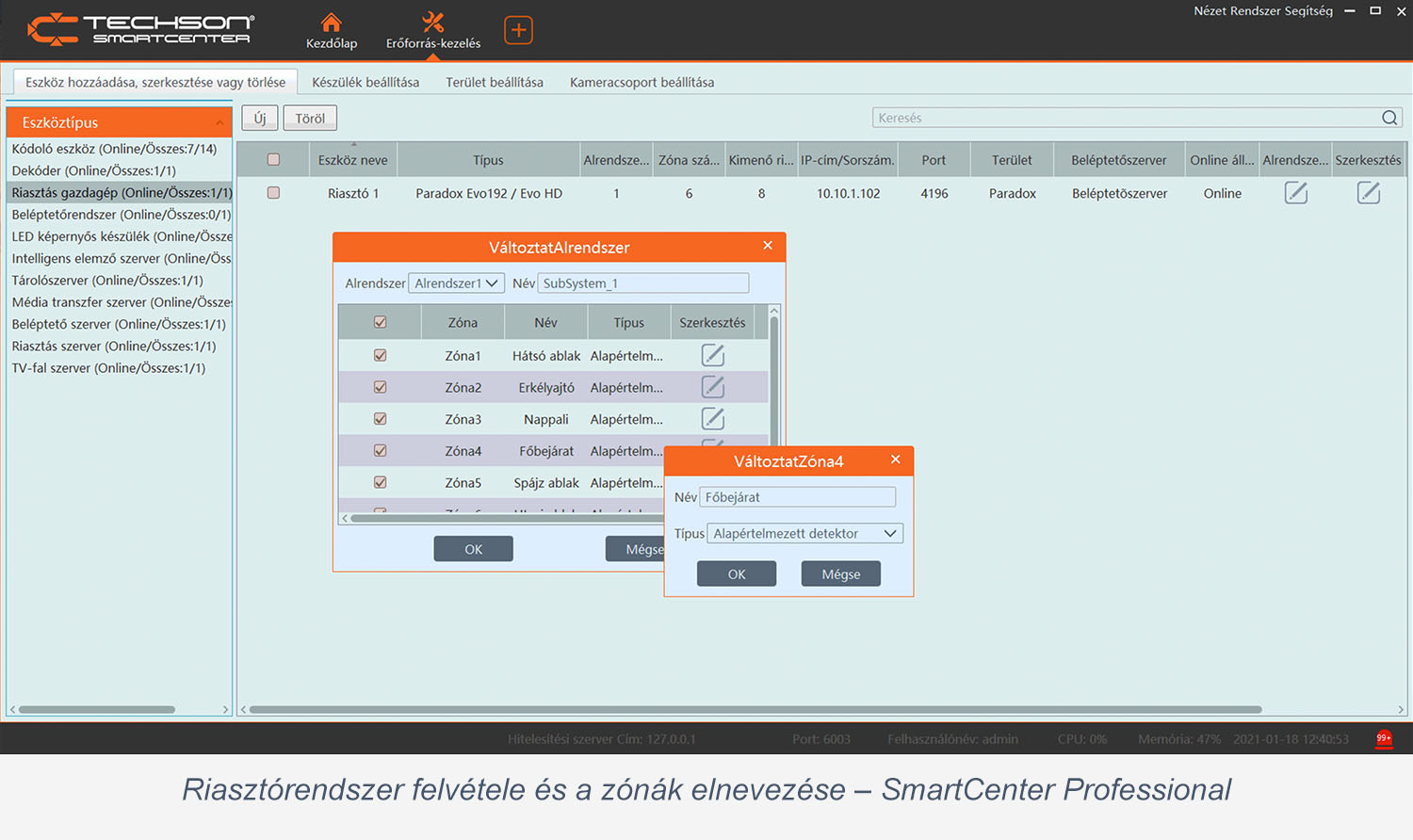
Szoftveres tárolószervert a SmartCenter másik PC-re történő telepítéséverl lehet hozzáadni a rendszerhez. Hozzáadás előtt az új tárolószervert le kell választani a SmartCenter másodpéldányát futtató PC-n.
A felvett tárolószerver csak akkor tud videót tárolni, ha a beállításakor egy vagy több partíciója ki lett jelölve.
A kezelő által készített pillanatképek és videók helyét nem itt, hanem a Helyi Konfiguráció menüben a Felvétel és pillanatfelvétel beállítása menüpontban kell beállítani.
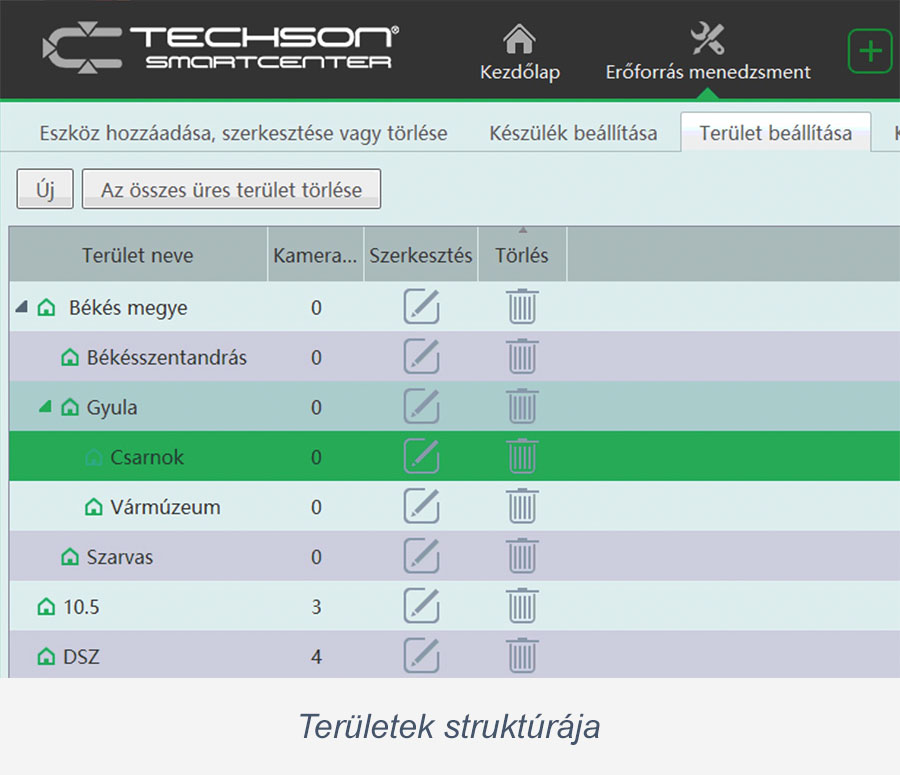 A kódoló eszközök (IP-kamera, DVR, NVR, Tablet, Videoszerver) egyedi és az általános használathoz elengedhetetlen beállításai érhetők el itt. Egyes beállítható funkciók csak a készü-lék saját felületén érhetők el.
A kódoló eszközök (IP-kamera, DVR, NVR, Tablet, Videoszerver) egyedi és az általános használathoz elengedhetetlen beállításai érhetők el itt. Egyes beállítható funkciók csak a készü-lék saját felületén érhetők el.
Egy száz kamerás rendszerben a 10x10-es képernyőosztásra például egyenként is ráhúzhatjuk kamerákat, de egyetlen lépésben is megjeleníthetjük az összes kamerát, ha van egy „Összes kamera” területünk. Ha ez a terület több alterületet tartalmaz, akkor választhatunk, hogy az egész struktúrát húzzuk a nézetre, vagy csak egy alsóbb szintet, például az „Összes kamera” egyik „húsz kamera” nevű területét, amely a százból húszat tartalmaz.
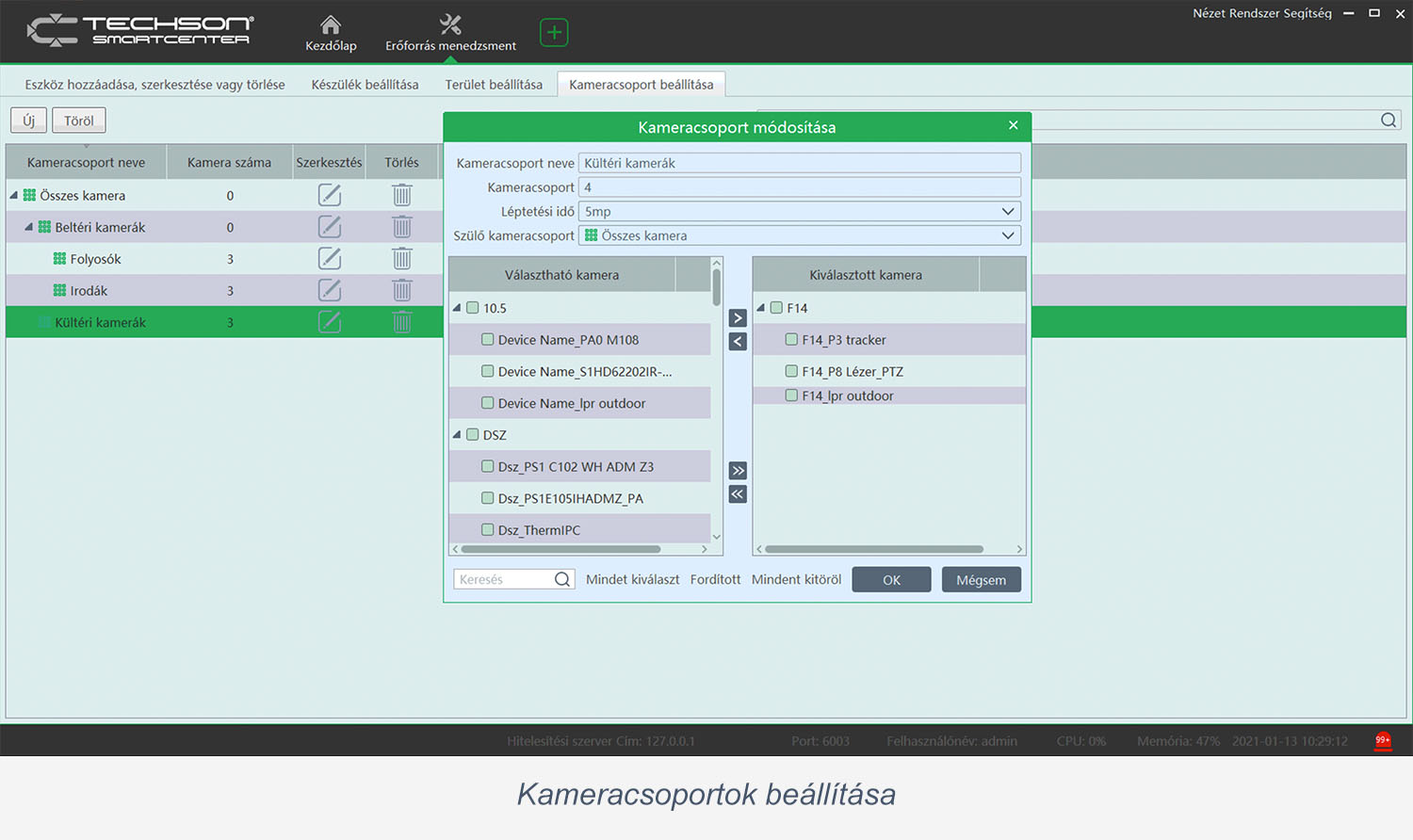
Egy kameracsoport csak egy ablakban használható fel.
Tipp: A kameracsoportot ne húzással tegyük az élőkép ablakába, hanem kattintsunk az ablakra, majd kattintsunk a kameracsoportra. Ezután indítsuk el a léptetést a csoport nevétől jobbra lévő körkörös ikonra kattintva.
Fiók és engedély
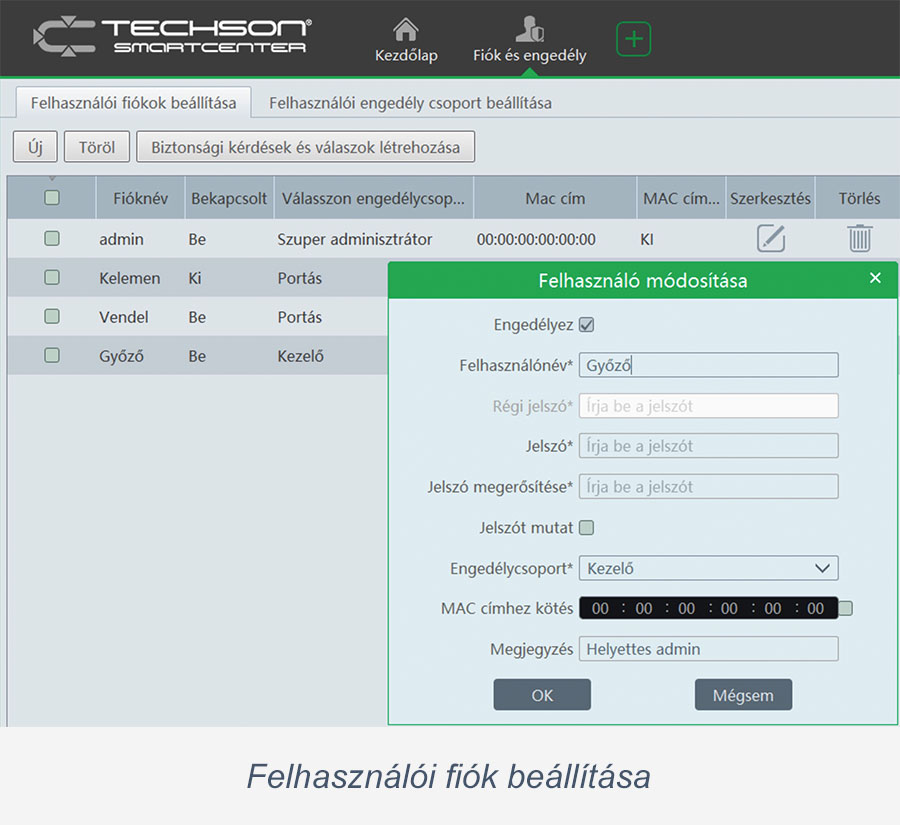 A SmartCenter felhasználóinak nem adhatók közvetlenül jogok a rendszer üzemeltetéséhez és beállításához, de minden egyes létrehozott felhasználó hozzárendelhető egy engedélycsoporthoz. Így a jogokat valójában a csoportok kapják, és a felhasználókat a csoportokhoz adhatjuk hozzá. Egy felhasználó csak egyetlen csoportnak lehet tagja, viszont a csoportokhoz bármennyi felhasználót hozzá lehet adni.
A SmartCenter felhasználóinak nem adhatók közvetlenül jogok a rendszer üzemeltetéséhez és beállításához, de minden egyes létrehozott felhasználó hozzárendelhető egy engedélycsoporthoz. Így a jogokat valójában a csoportok kapják, és a felhasználókat a csoportokhoz adhatjuk hozzá. Egy felhasználó csak egyetlen csoportnak lehet tagja, viszont a csoportokhoz bármennyi felhasználót hozzá lehet adni.
A felhasználót itt lehet ideiglenesen felfüggeszteni vagy engedélyezni. A felhasználó belépése a felhasználó számítógépének MAC címéhez köthető, így szükség esetén beállítható, hogy egy adott felhasználó csak egyetlen számítógépről jelentkezhessen be. Ez a funkció csak a helyi hálózatban értelmezhető, mivel távoli kapcsolat esetén a WAN oldali MAC címek nem láthatók.
Rendszer, müködés, terület és tévéfal.
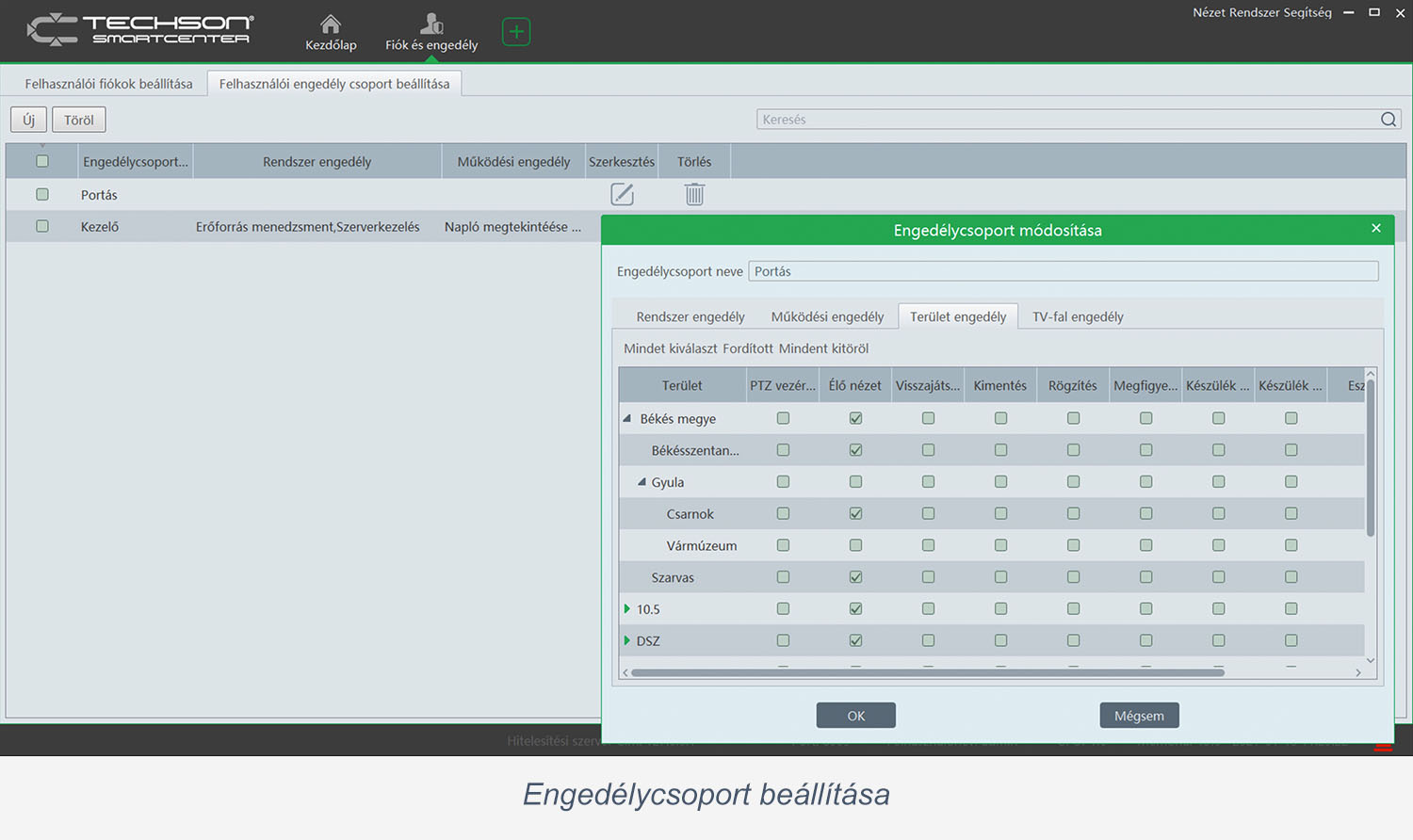
Események
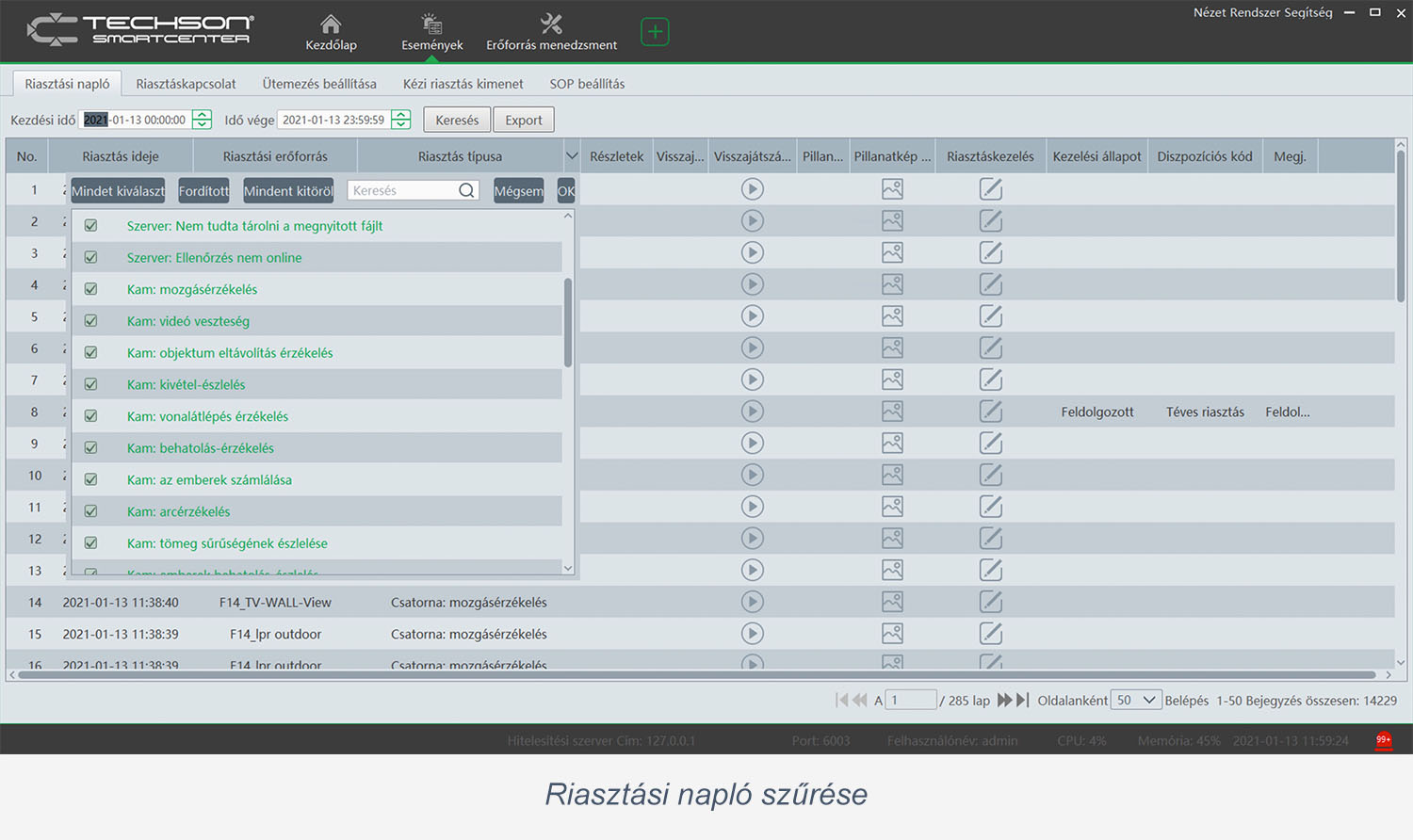
A felvétel innen is visszajátszható, a pillanatkép megtekinthető.
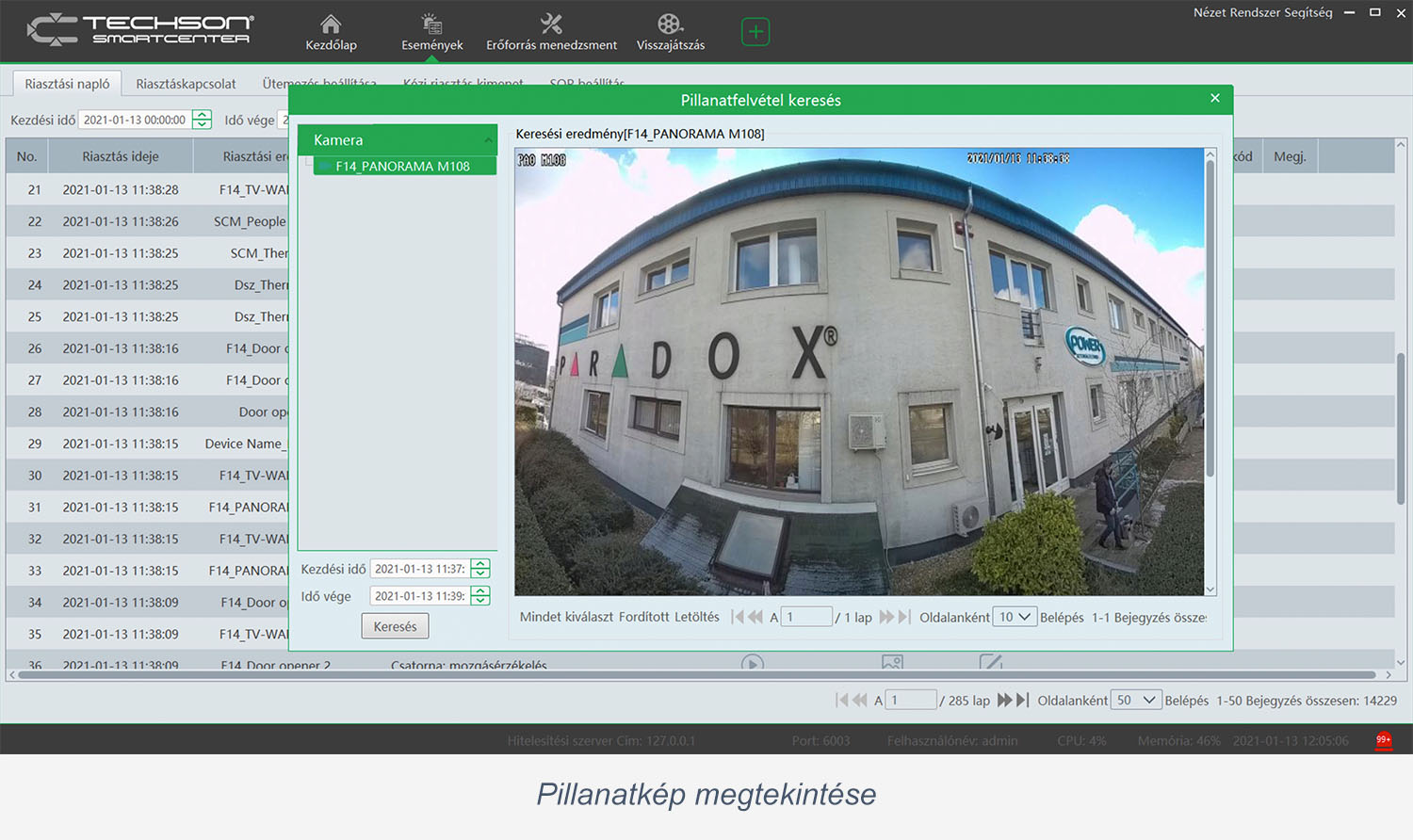
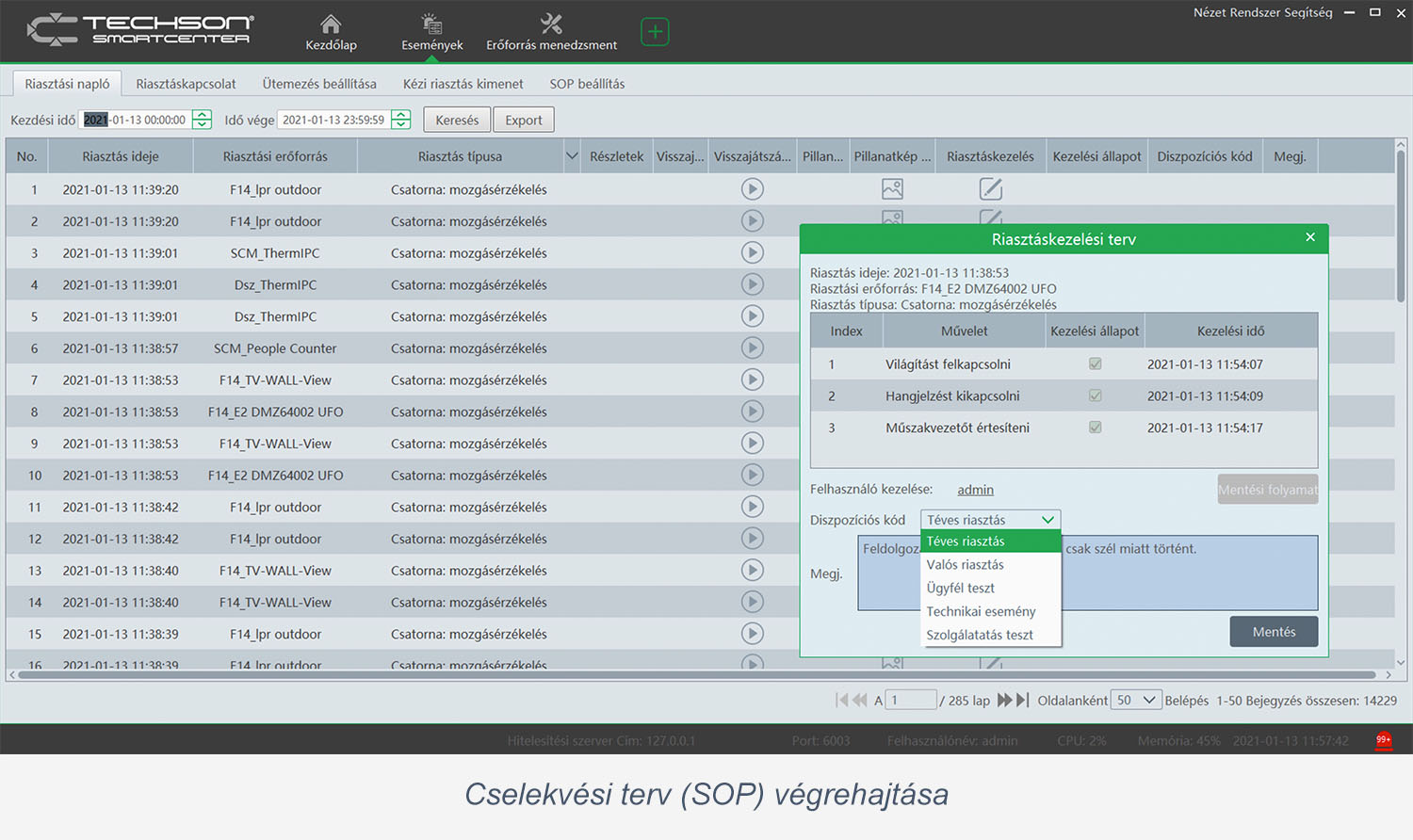
A teljes napló az Üzemeltetés és karbantartás Napló menüjében érhető el.
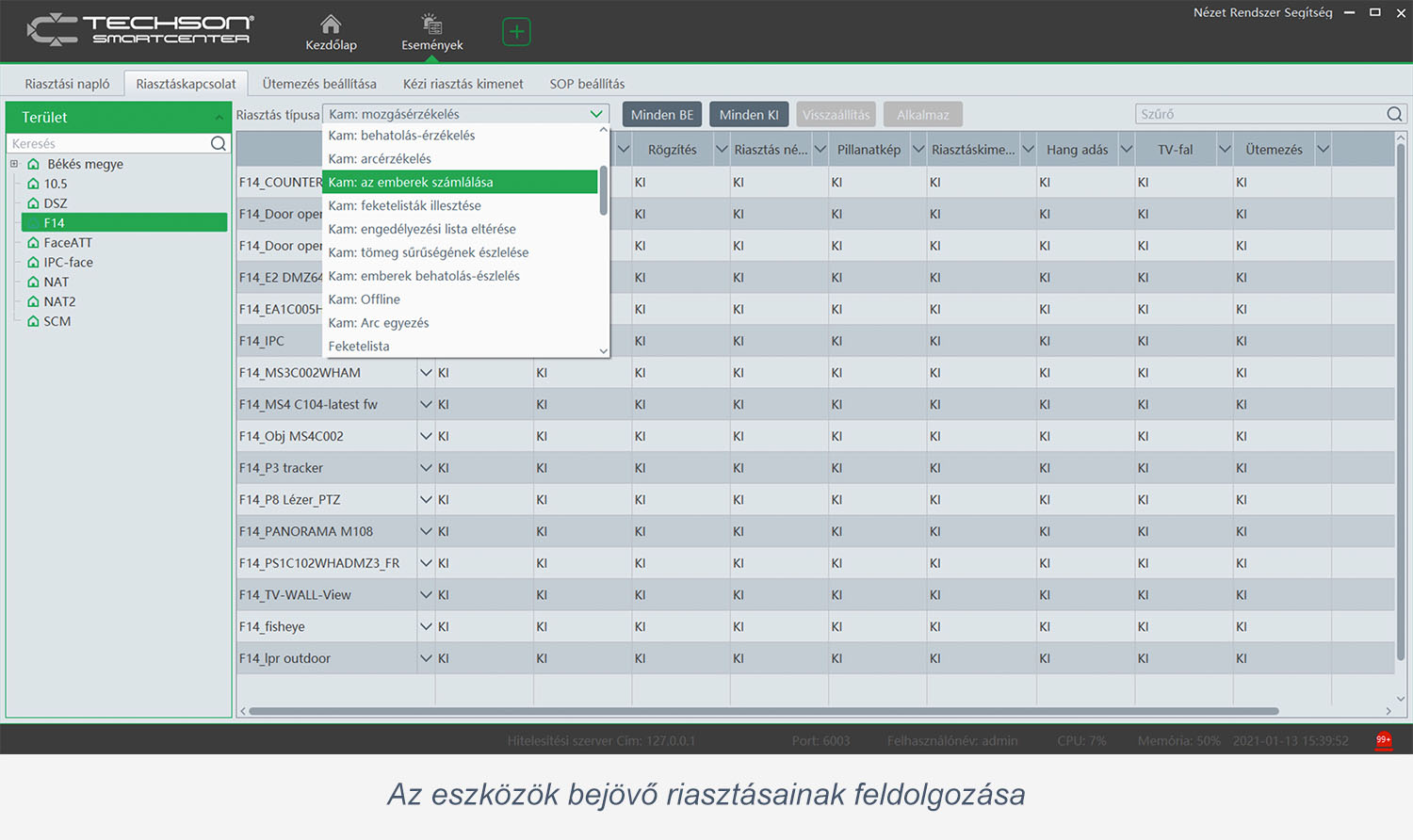
Elsődlegesen a kamerák riasztását állítjuk itt be, de lehetőség van a riasztórendszerek (Paradox) és beléptetők (Otic) jelzéseinek a feldolgozására is.
Az egyes riasztásokra történő válaszok egységesen a következők lehetnek:
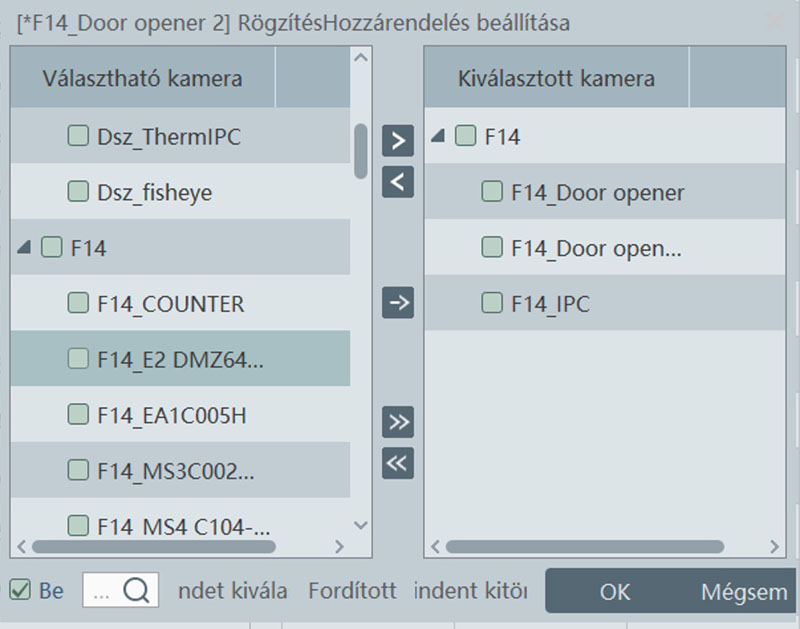 A rendszer bármelyik csatornájának (akár többnek is) helyi rögzítése. A felvétel később a Felvétel lejátszása menüpontban vagy Riasztási naplóból közvetlenül is visszajátszható.
A rendszer bármelyik csatornájának (akár többnek is) helyi rögzítése. A felvétel később a Felvétel lejátszása menüpontban vagy Riasztási naplóból közvetlenül is visszajátszható.
A rendszer egy vagy több bármely csatornájának a Riasztás nézet menüben látható osztásban történő megjelenítése. A nézet beállítása a Helyi konfiguráció, Riasztásnézet beállítása menüben érhető el.
Példaképp: Az A kamera arcfelismerése kiváltja a B és C kamera kimenetének kapcsolását. A B kamera kimenete kinyit egy ajtót, míg a C kamera kimenete be van kötve a D kamera bemenetére. Ettől a D kamera riasztást generál, amit a SmartCenterben az F kamera PTZ vezérlésére kötöttünk, tehát az F kamera ráközelít az A kamerán kevésbé látható arcra, és a beépített arcfelismerés újabb triggert küld a rendszernek, és erre pillanatkép készül, amin sokkal jobban látszik a belépő személy. Ezzel a módszerrel (habár kissé túlbonyolítva) egy PTZ kamerát több ajtó nyitásának a dokumentálására is felhasználhatunk.
Ez a menüpont megegyezik a Felvétel lejátszása Ütemezés beállítása menüponttal.
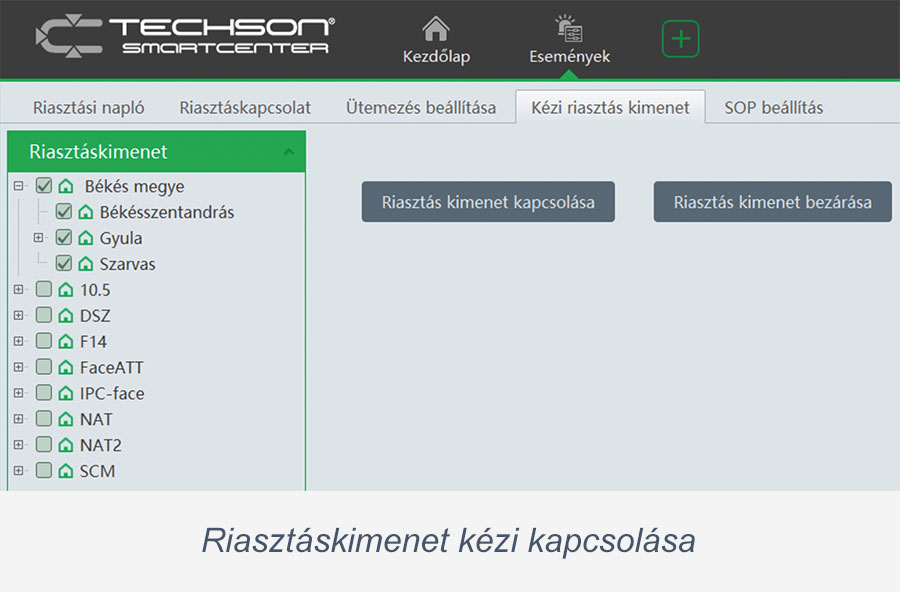 A rendszerbe kapcsolt, riasztáskimenettel rendelkező eszközök bármelyikét, de akár mindegyiket elérhetjük innen. Az eszközök kimenete be- és kikapcsolható. Ehhez mindössze ki kell jelölni azt a területet, vagy készüléke(ke)t, amelynek a riasztáskimenetét kapcsolni szeretnénk. Két gomb áll rendelkezésünkre: a kapcsolás és a kikapcsolás.
A rendszerbe kapcsolt, riasztáskimenettel rendelkező eszközök bármelyikét, de akár mindegyiket elérhetjük innen. Az eszközök kimenete be- és kikapcsolható. Ehhez mindössze ki kell jelölni azt a területet, vagy készüléke(ke)t, amelynek a riasztáskimenetét kapcsolni szeretnénk. Két gomb áll rendelkezésünkre: a kapcsolás és a kikapcsolás.
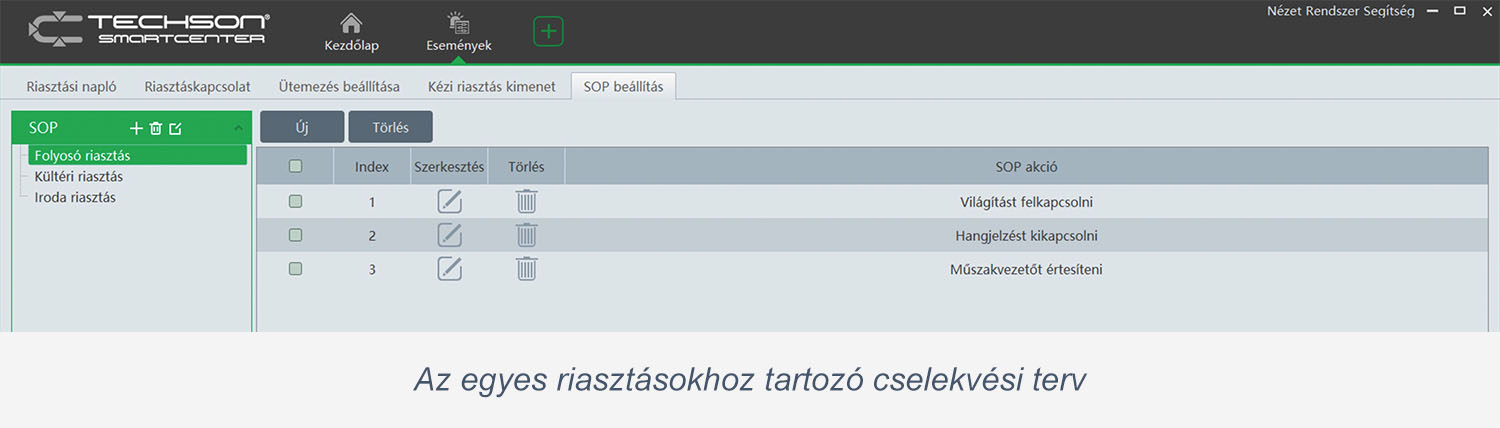
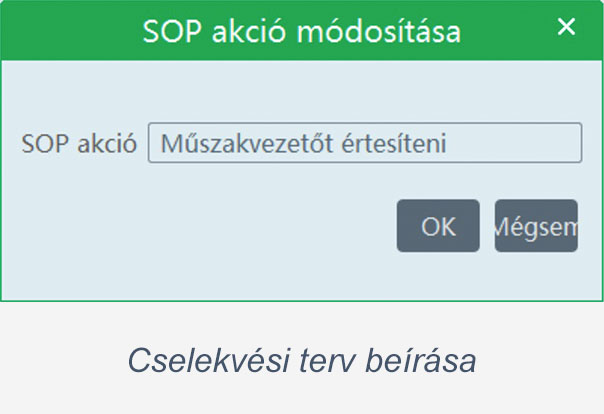 Az egyes tervek több, egymásutáni tevékenységből állhatnak, amely leírja a riasztás utáni tennivalókat. A kezelő személyzet a riasztási naplóban vagy az azonnali riasztásbetekintő ablakban látja az eseményeket, és az SOP ikonra kattintva tájékozódhat a tervről. A megnyíló SOP ablakban a tennivalókat egyesével nyugtázhatja, ekkor időbélyeg kerül minden nyugta mellé. Végezetül minősítheti a riasztást (pl.: tervezett, hamis, valós), és megjegyzést fűzhet hozzá. Az SOP kezelése bekerül a naplóba, így később visszakereshető, hogy ki és mikor reagált az egyes riasztásokra.
Az egyes tervek több, egymásutáni tevékenységből állhatnak, amely leírja a riasztás utáni tennivalókat. A kezelő személyzet a riasztási naplóban vagy az azonnali riasztásbetekintő ablakban látja az eseményeket, és az SOP ikonra kattintva tájékozódhat a tervről. A megnyíló SOP ablakban a tennivalókat egyesével nyugtázhatja, ekkor időbélyeg kerül minden nyugta mellé. Végezetül minősítheti a riasztást (pl.: tervezett, hamis, valós), és megjegyzést fűzhet hozzá. Az SOP kezelése bekerül a naplóba, így később visszakereshető, hogy ki és mikor reagált az egyes riasztásokra.
Riasztórendszer (csak Professional verzióhoz)
A riasztórendszer a Paradox EVO192 központtal egy PRT3 modul és egy tetszőleges Serial to IP konverter (pl.: StarTech.com 1 Port RS232 to Ethernet IP Converter) segítségével kapcsolható össze. A konvertert az Erőforráskezelés Riasztás gazdagép menüpontjában kell integrálni a rendszerbe.
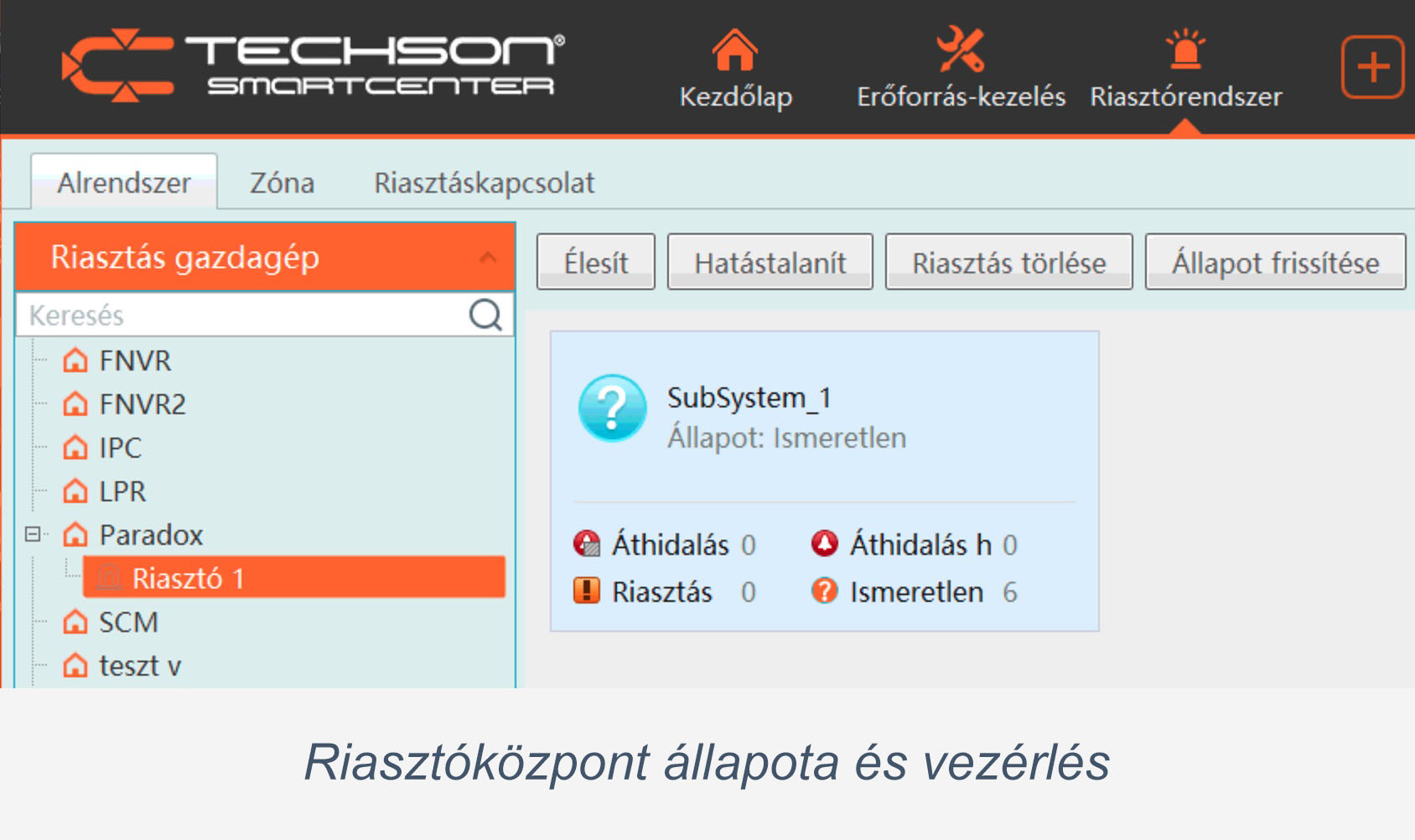 A riasztóközpontok általános állapota kerül itt megjelenítésre. Egyes riasztóközpontok lehetővé teszik, hogy a felügyelet egyes fázisait is elindíthassuk innen, úgy, mint élesítés, hatástalanítás, riasztás törlése és könnygáz kibocsátása.
A riasztóközpontok általános állapota kerül itt megjelenítésre. Egyes riasztóközpontok lehetővé teszik, hogy a felügyelet egyes fázisait is elindíthassuk innen, úgy, mint élesítés, hatástalanítás, riasztás törlése és könnygáz kibocsátása.
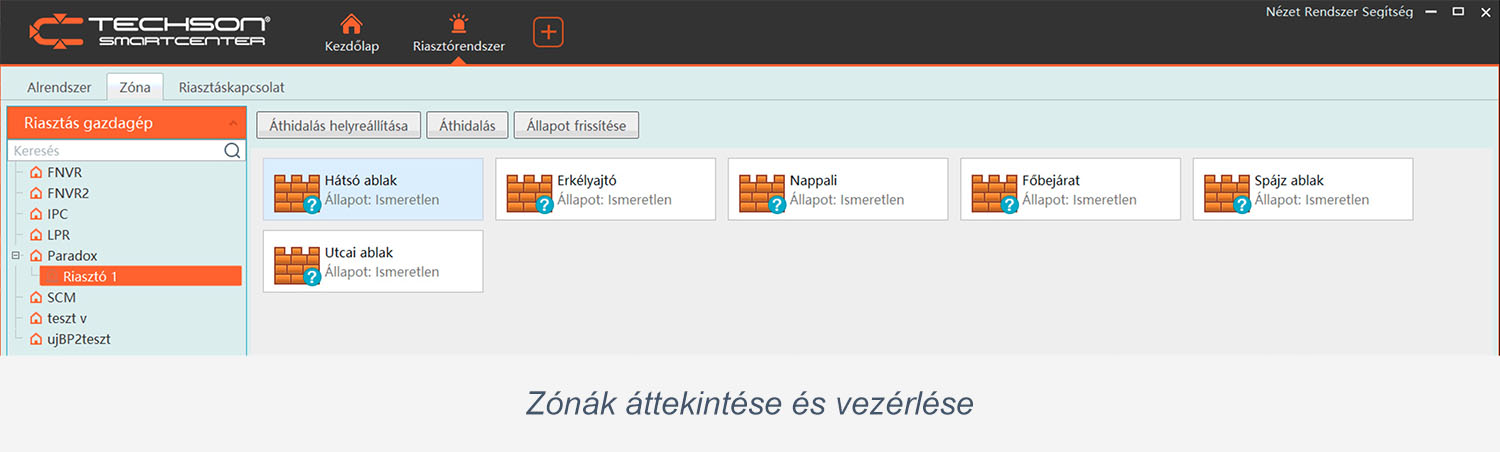
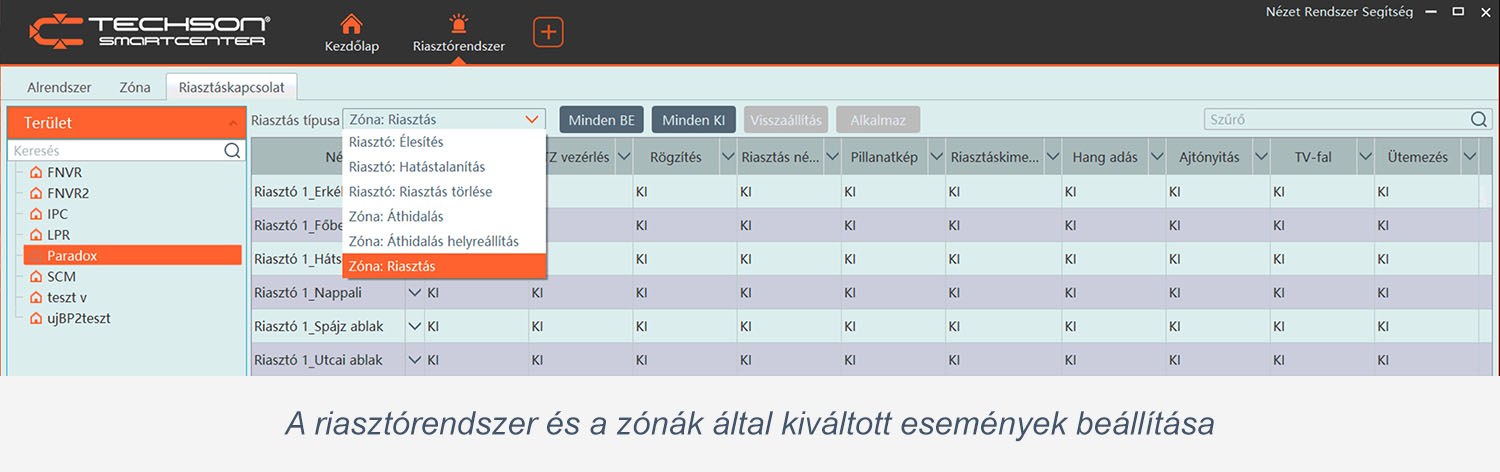
Beléptető vezérlése (csak Professional)
Parkolókezelés (csak Standard és Professional)
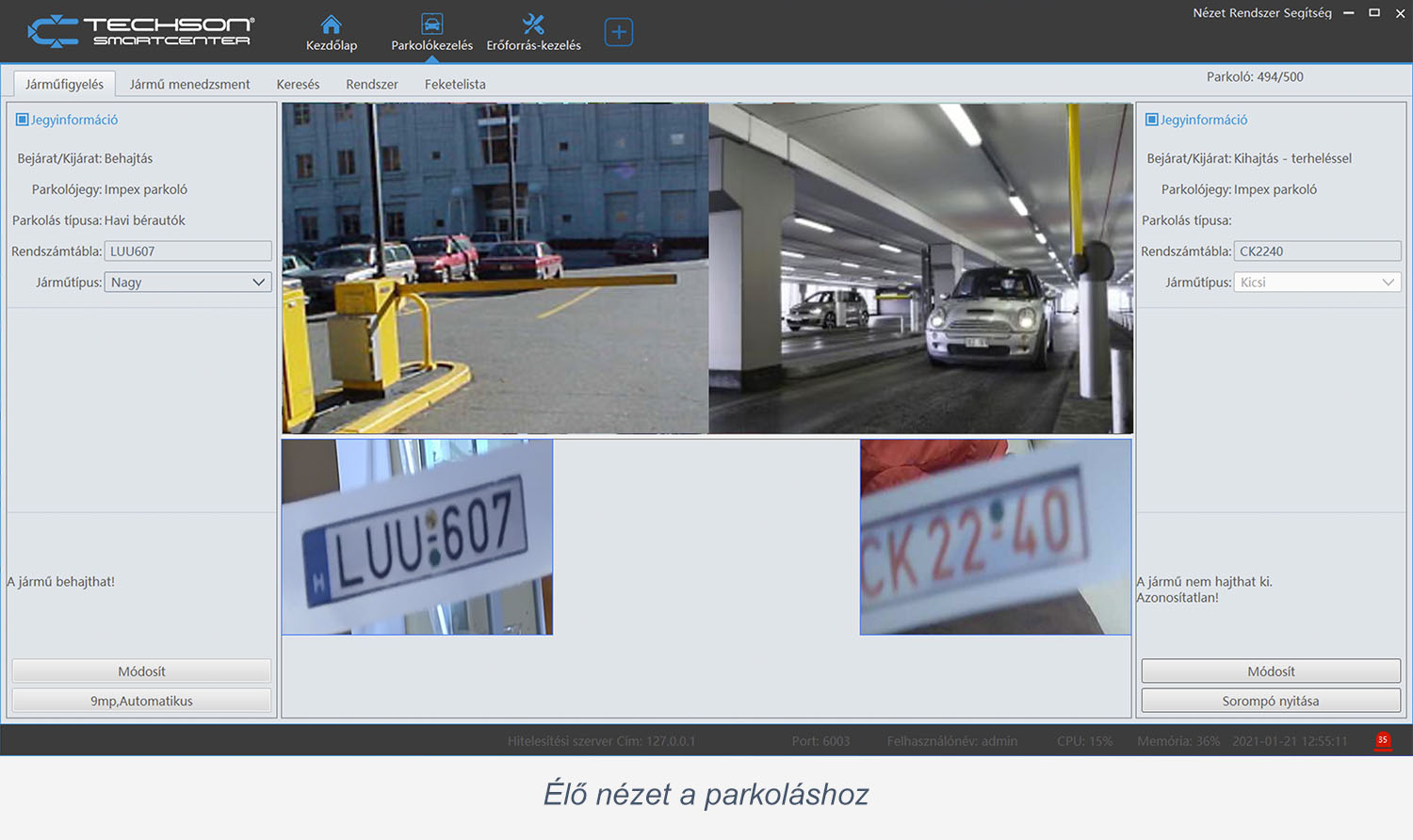
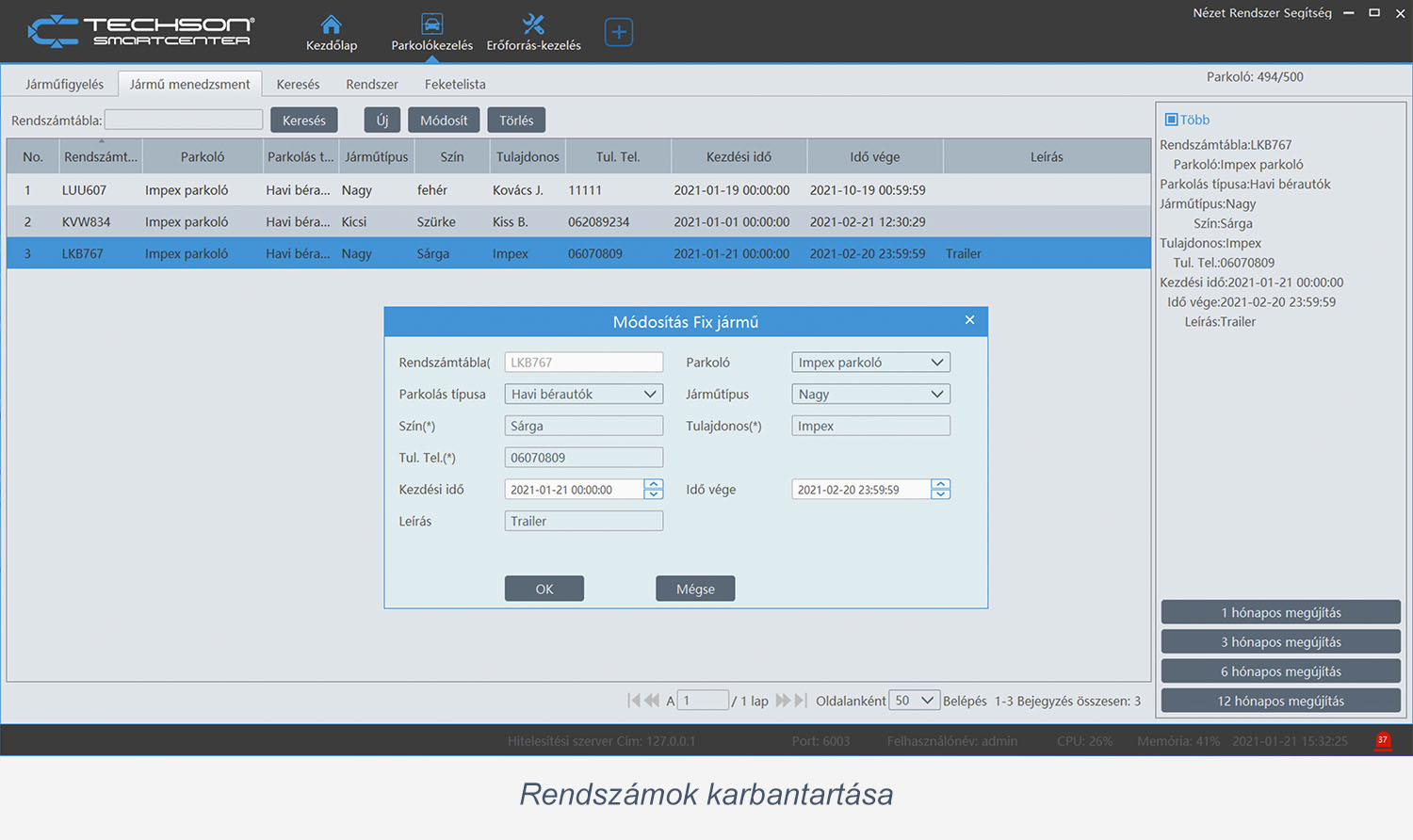
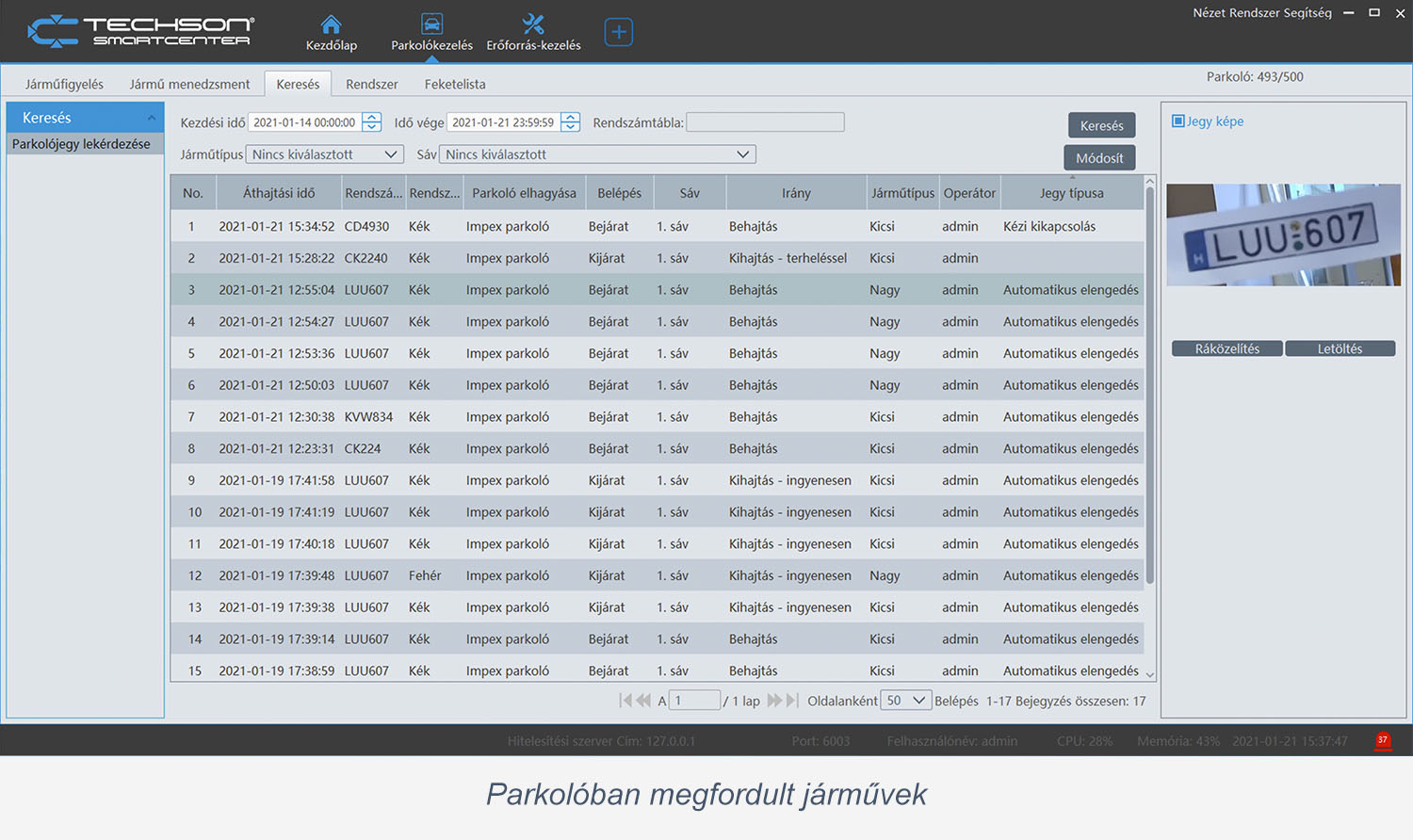
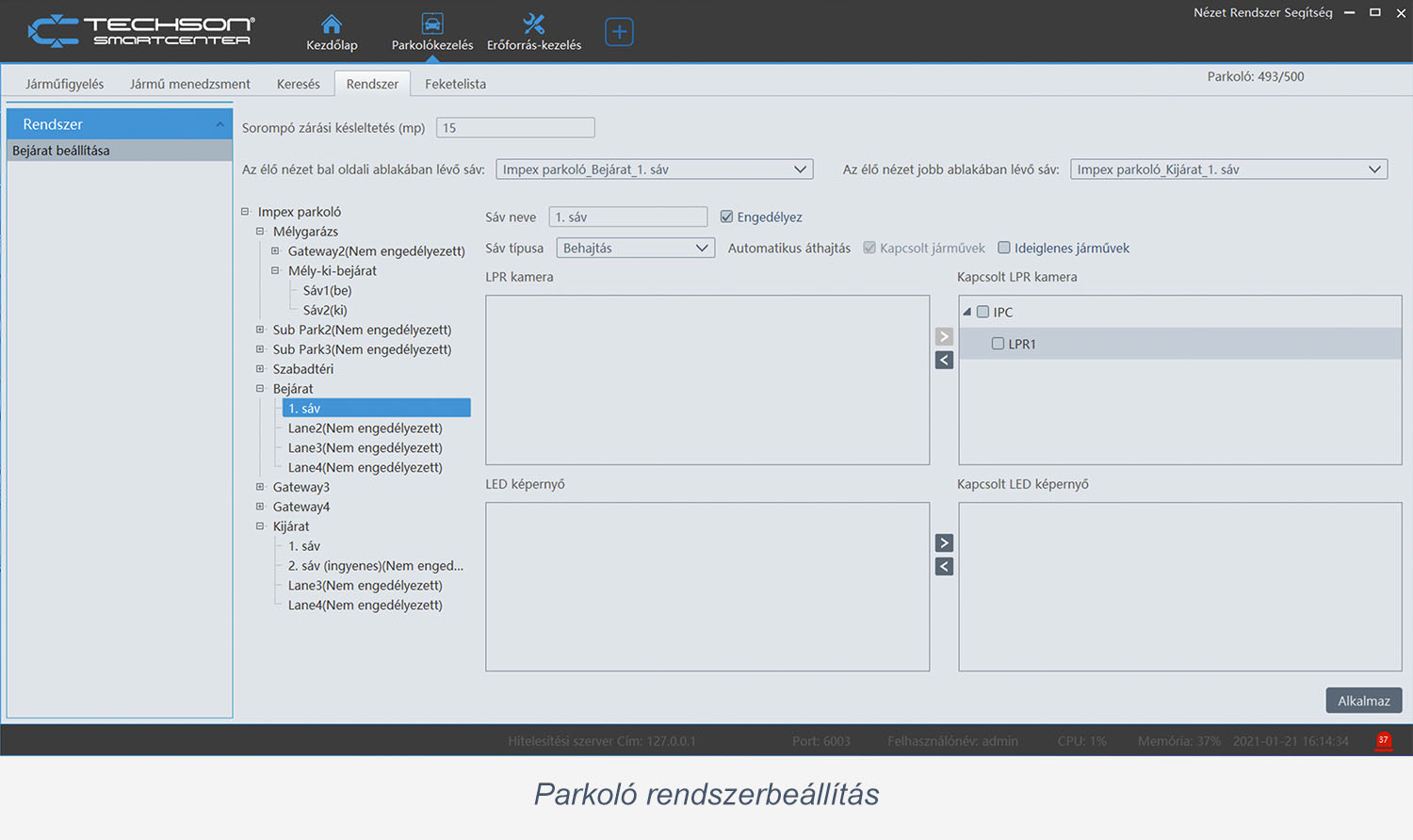
Arcfelismerés
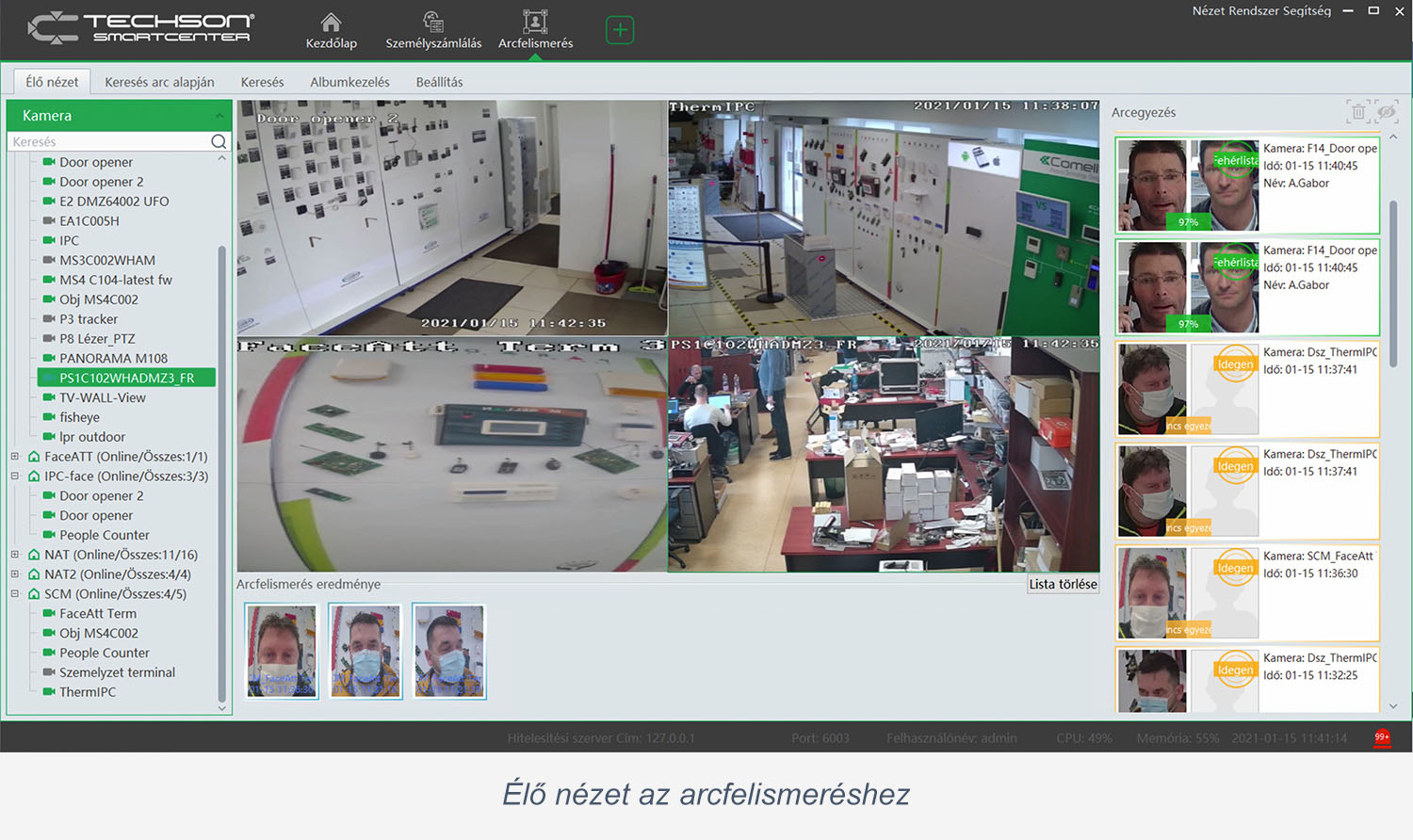
Az első módszer a Keresés menüben megjelenő arcok közül választva, az arcképen a nagyító ikonra kattintva indítható.
A második módszer, a képernyő bal alsó részén lévő arcképre vagy a helyére duplán kattintva, az elmentett arcképekből választva indítható.
A kereséshez először ki kell választani, hogy mely rögzítők vegyenek részt az arcalapú keresésben. Beállítható a keresés kezdete és vége, valamint a hasonlósági százalék, és korlátozható a találatok maximális száma. A keresés eredményét a vonatkozó arcképekkel együtt a fő ablakban találjuk. Minden találat mellett látható a találat időpontja és a kamera neve is. Ugyanitt a felvételek is visszajátszhatók.
A találati lista nézet mellett átválthatunk e-térkép nézetbe, ahol a normál visszajátszás mellett a térképre elhelyezett kamerákra helyezi a rendszer az arcképet, és a nyomkövetés funkció kiválasztásával látható, hogy a keresett arc mely kamerákon, a térkép mely pontjain tűnt fel, és követhető a személy kameráktól kamerákig megtett útvonala.
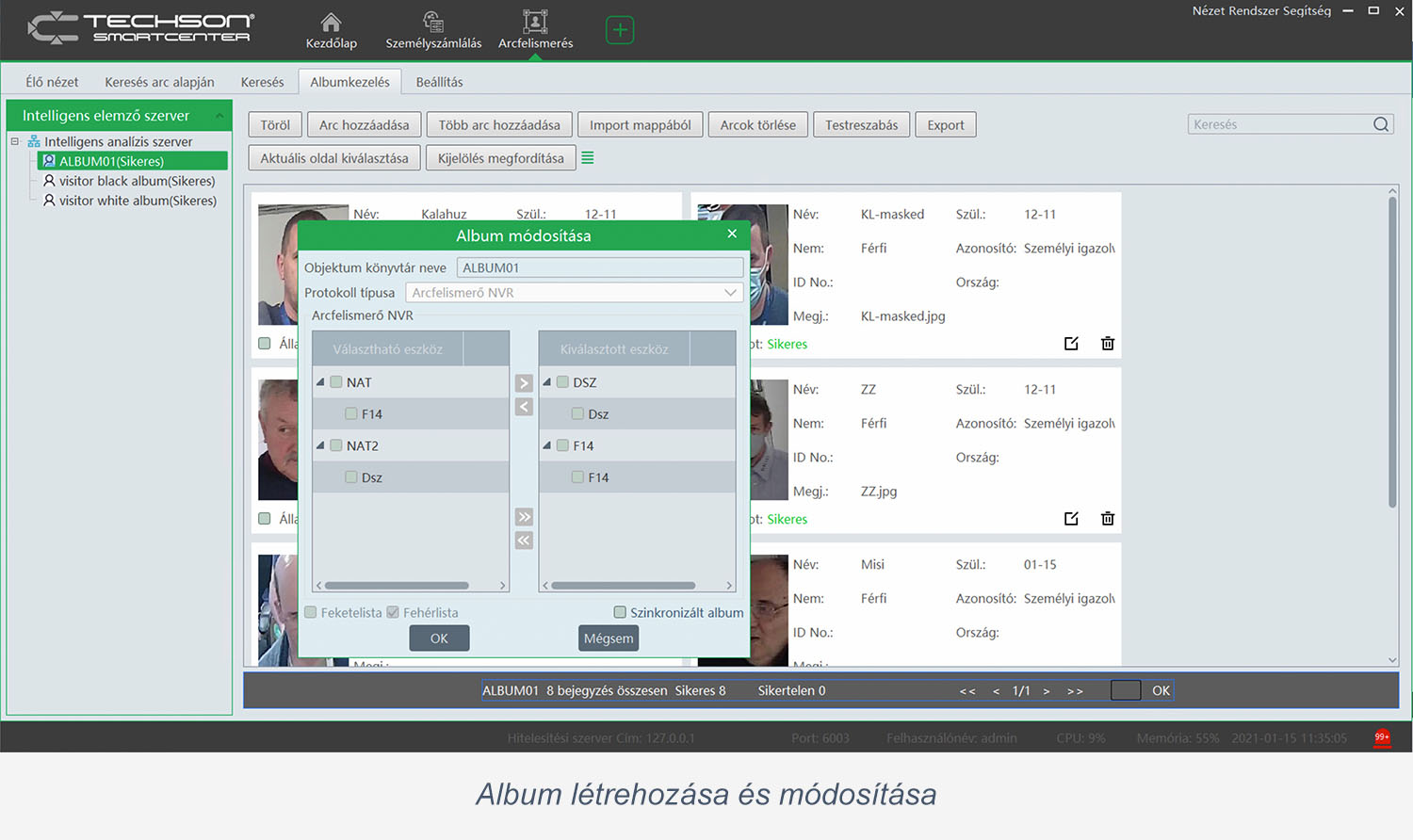
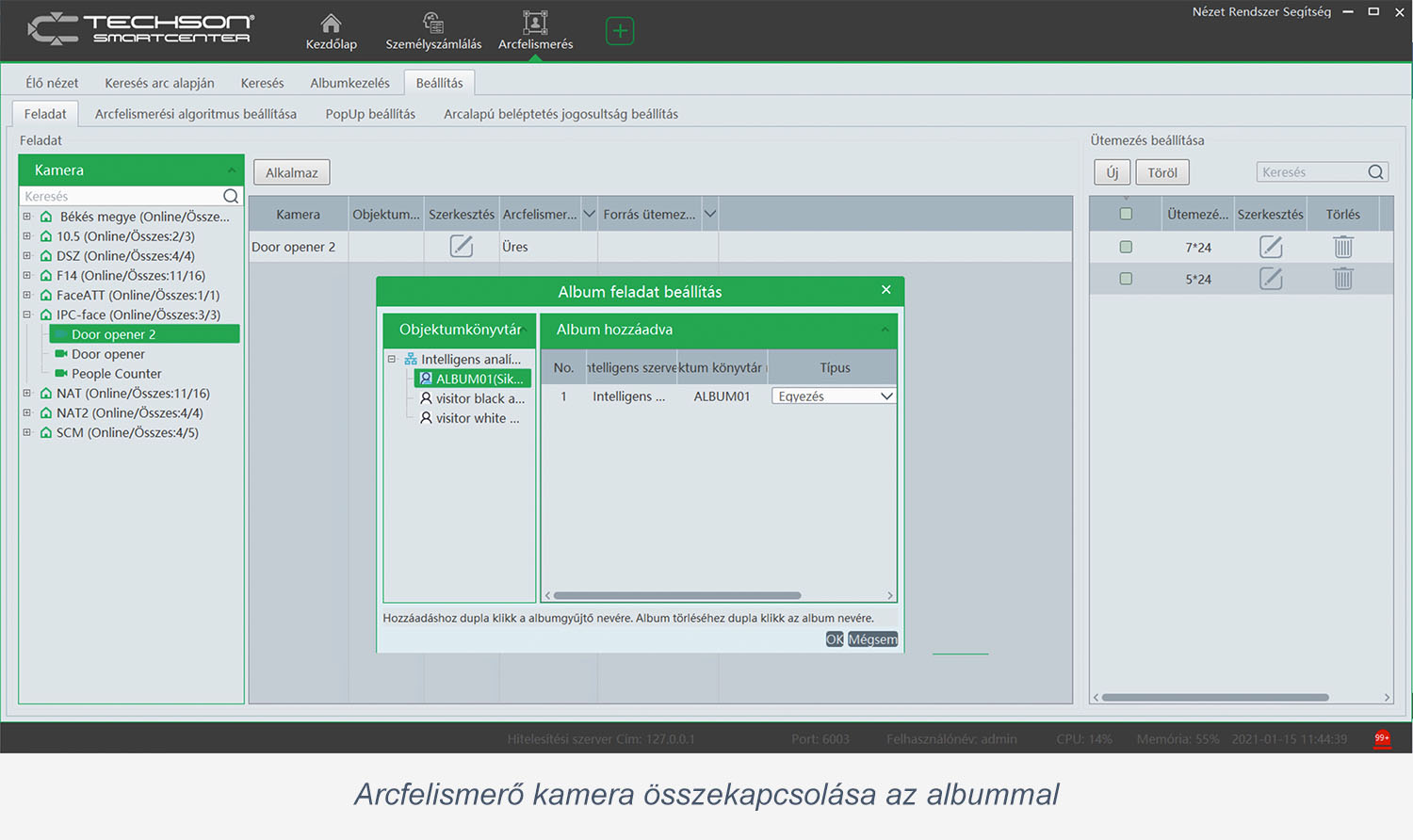
Személyszámlálás
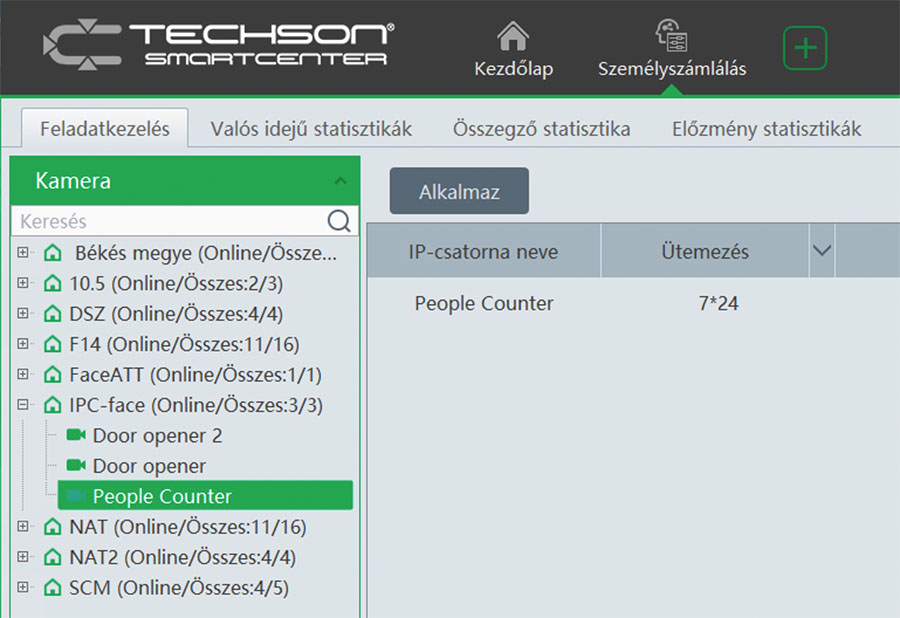 A feladatkezelés menüben a számlálásra alkalmas, önálló IP-kamerákat kell bekapcsolni a rendszerbe. A kamera akkor fog csak működni a SmartCenterben mint személy- vagy objektumszámláló eszköz, ha az ütemezésben bekapcsoljuk.
A feladatkezelés menüben a számlálásra alkalmas, önálló IP-kamerákat kell bekapcsolni a rendszerbe. A kamera akkor fog csak működni a SmartCenterben mint személy- vagy objektumszámláló eszköz, ha az ütemezésben bekapcsoljuk.
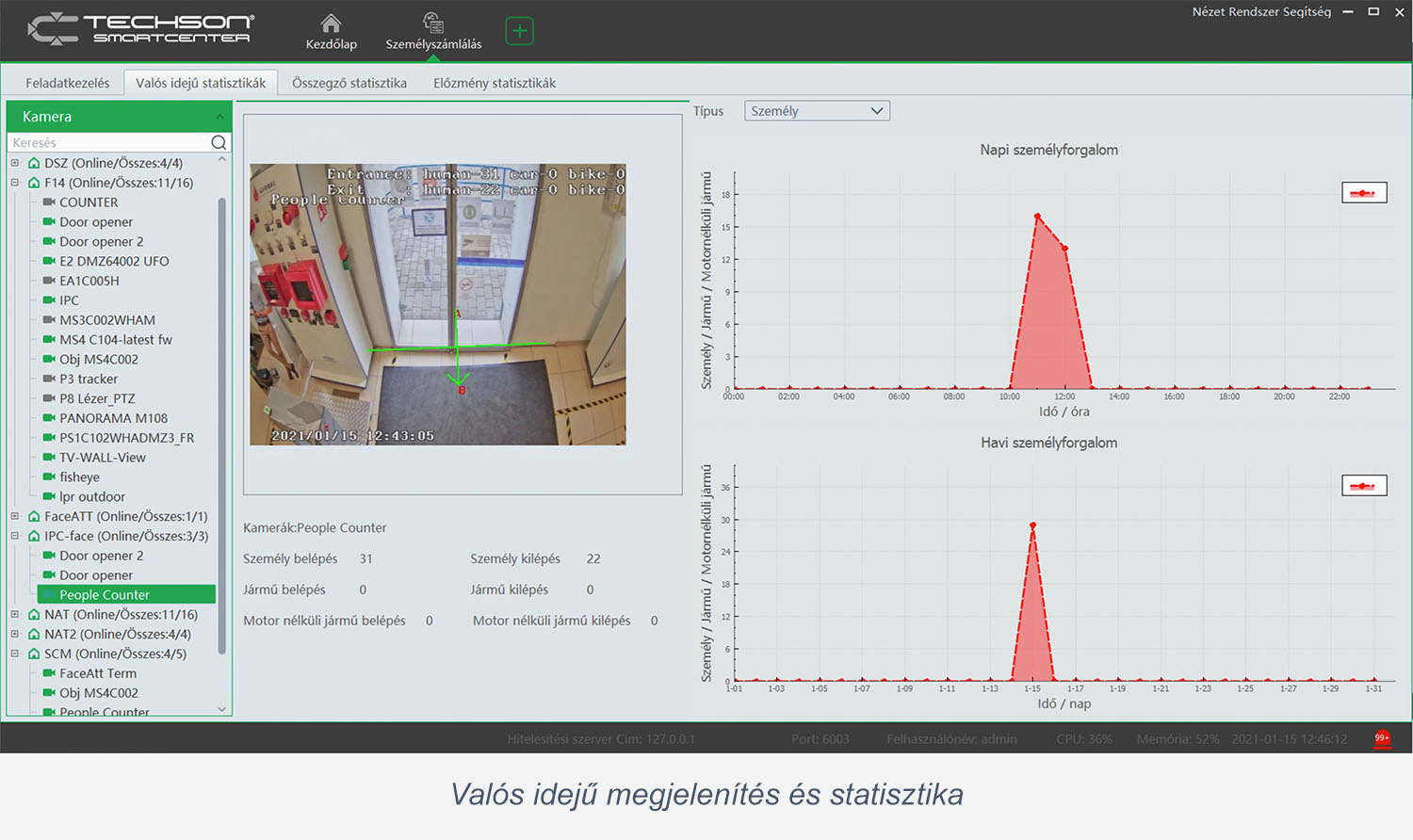
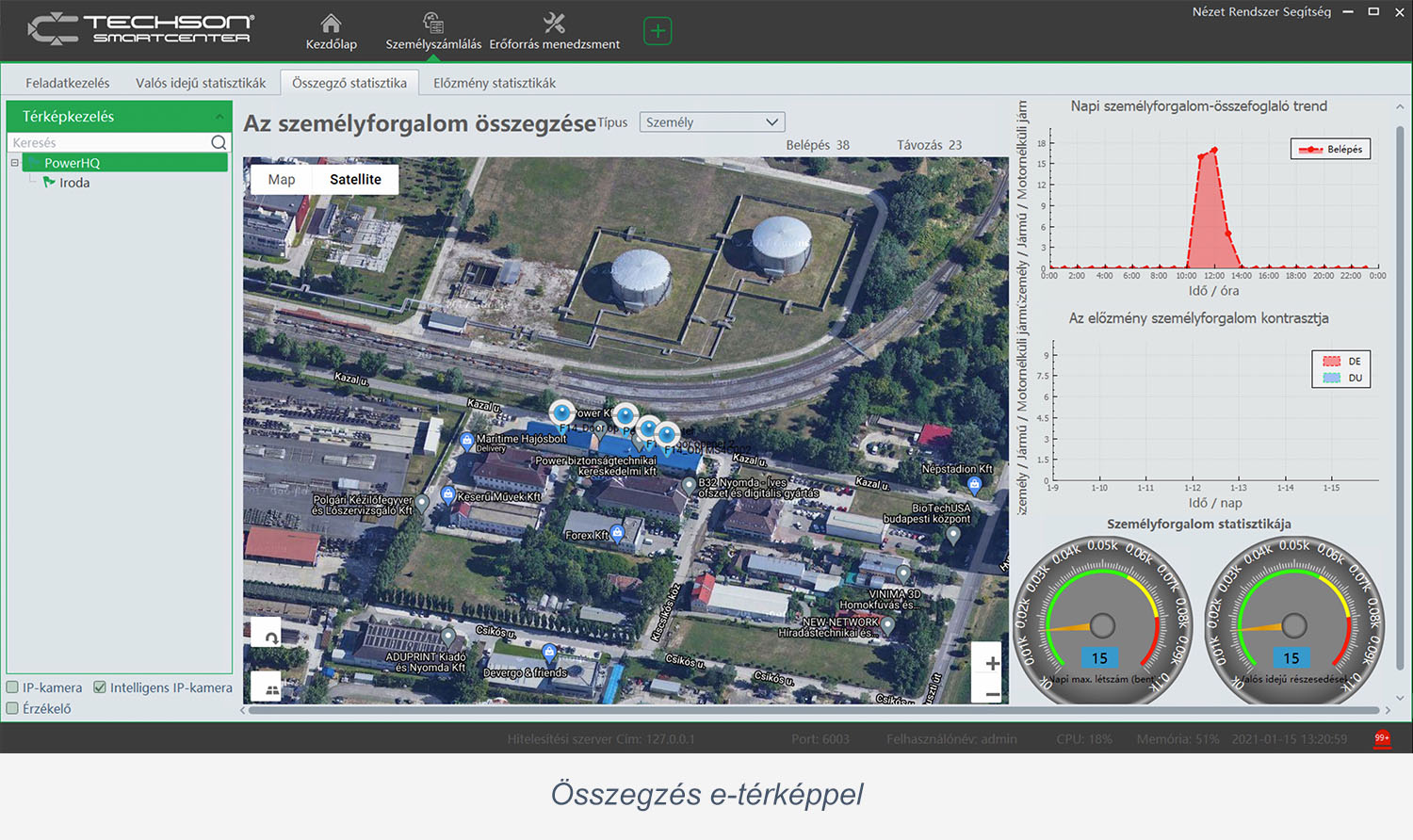
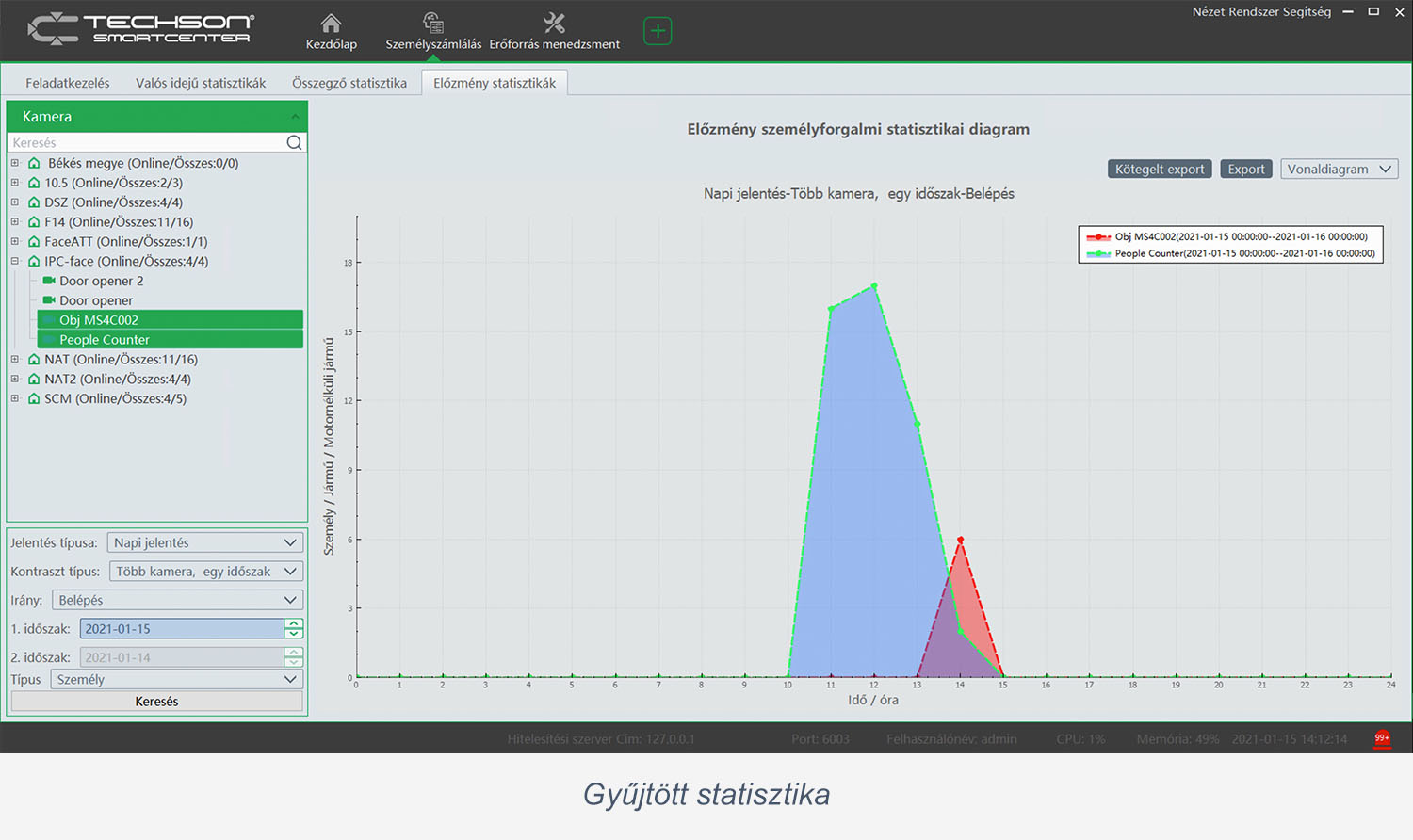
Üzemeltetés és karbantartás
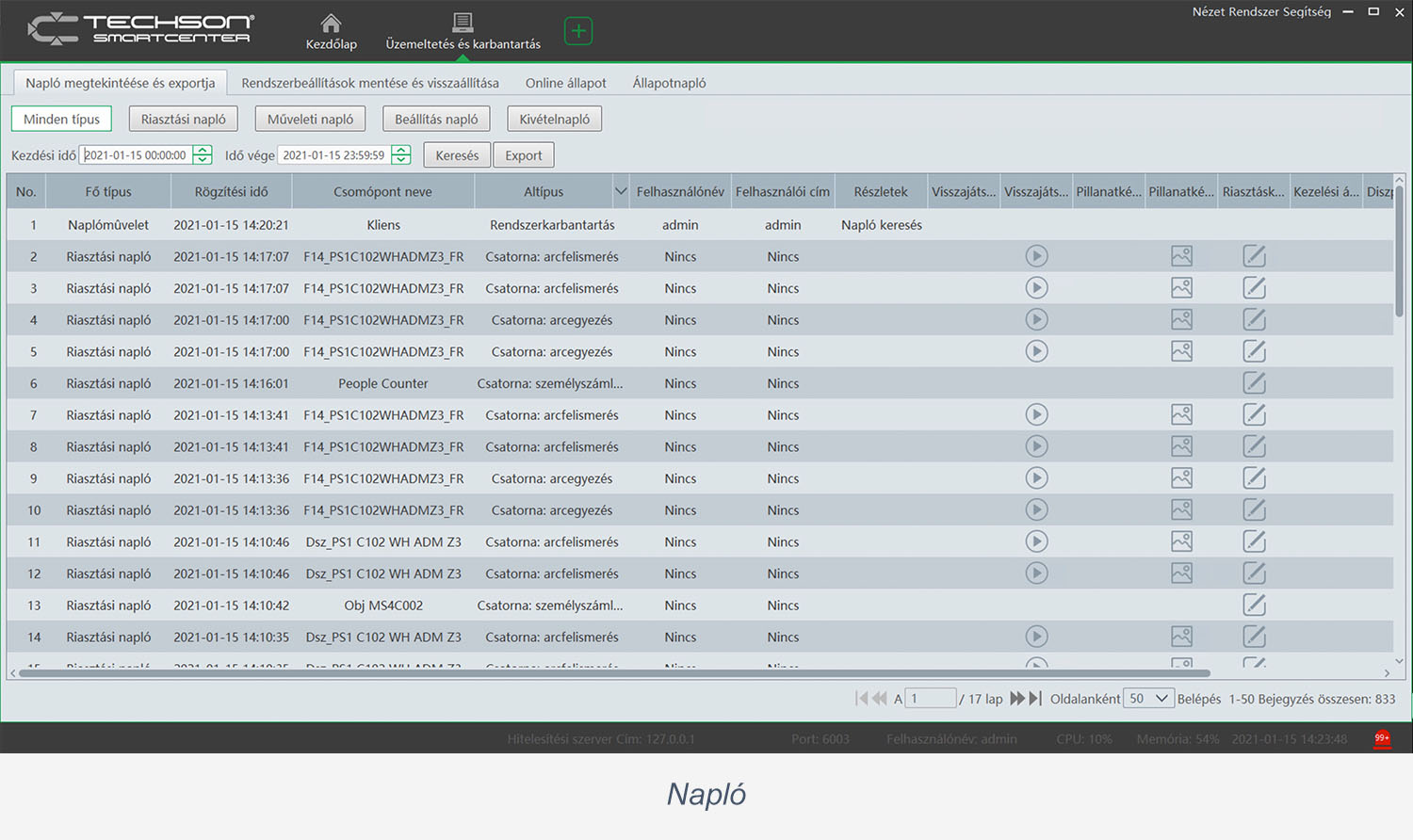
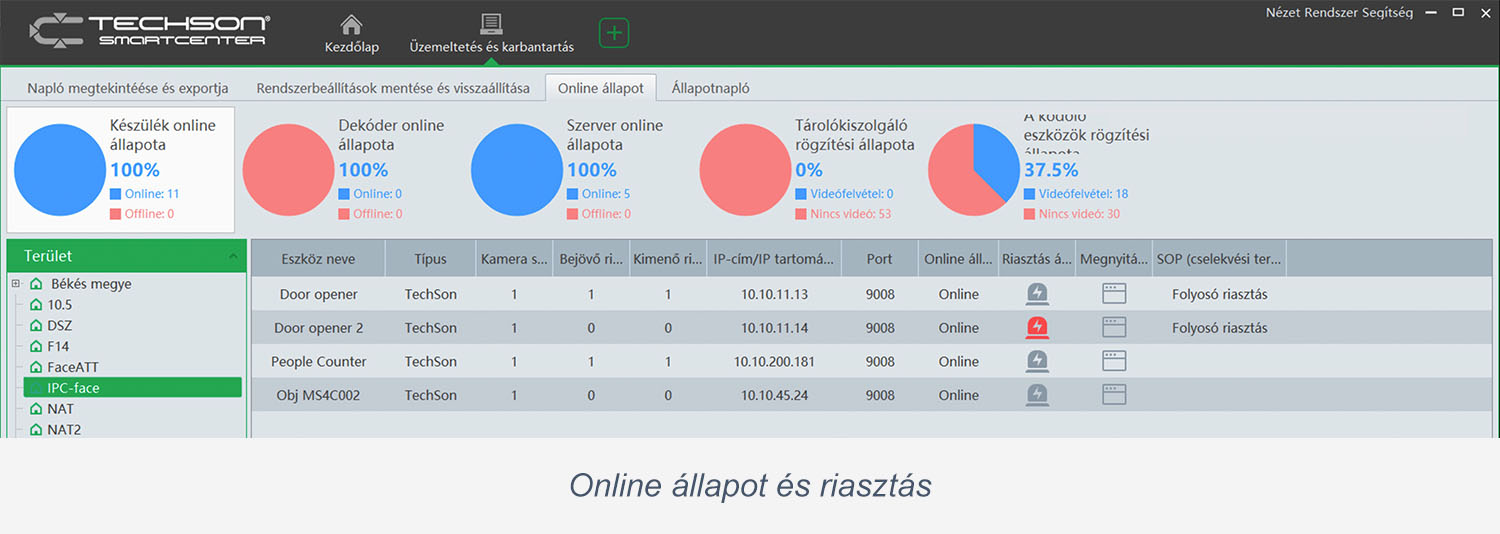
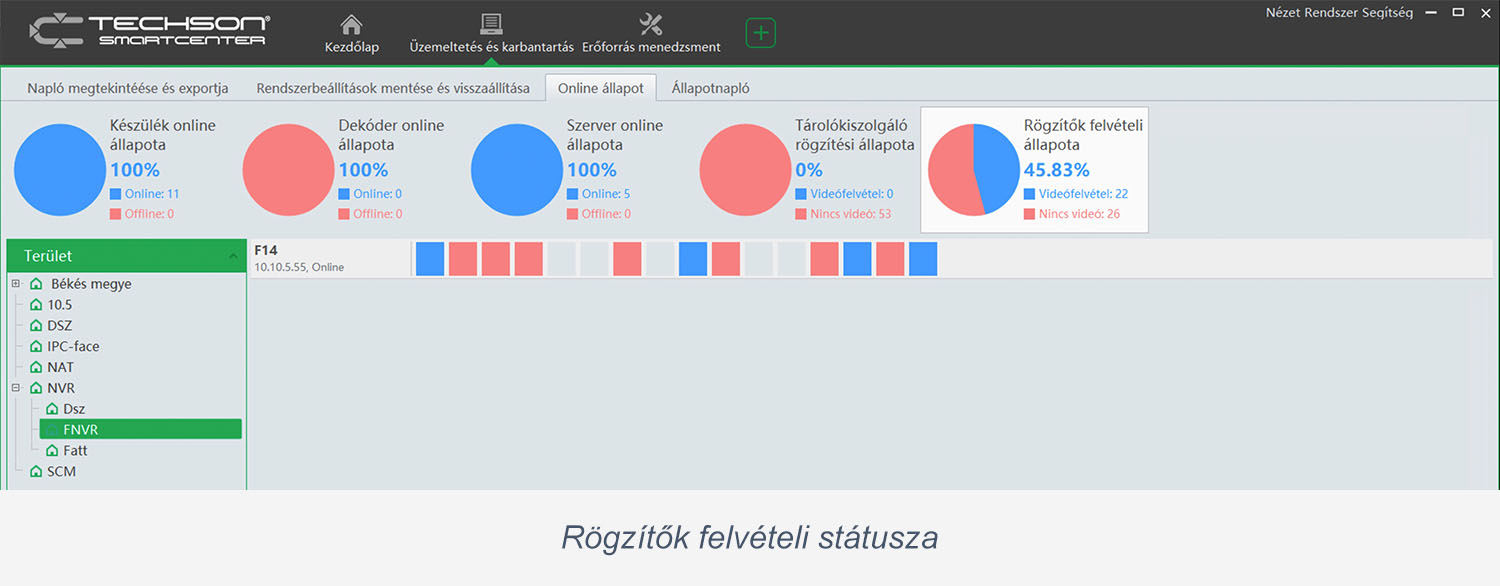
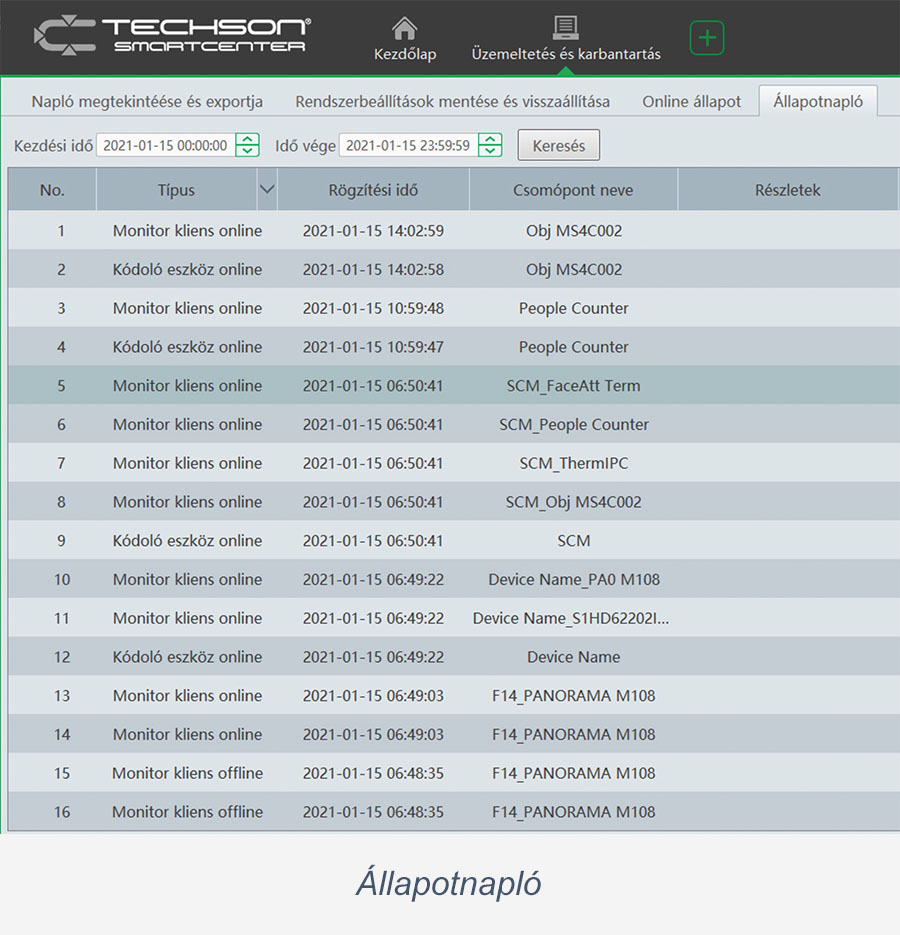 Az állapotnapló az eszközök és a szerverek működésének, felvételi készségének és elérhetőségének a listáját mutatja meg.
Az állapotnapló az eszközök és a szerverek működésének, felvételi készségének és elérhetőségének a listáját mutatja meg.Helyi konfiguráció
A riasztáskor és ütemezetten történő felvételek helyét nem itt, hanem az Erőforrás menedzsment Tárolószerver beállításánál, az aktuális tárolószerver partíciójának kijelölésével kell megadni.
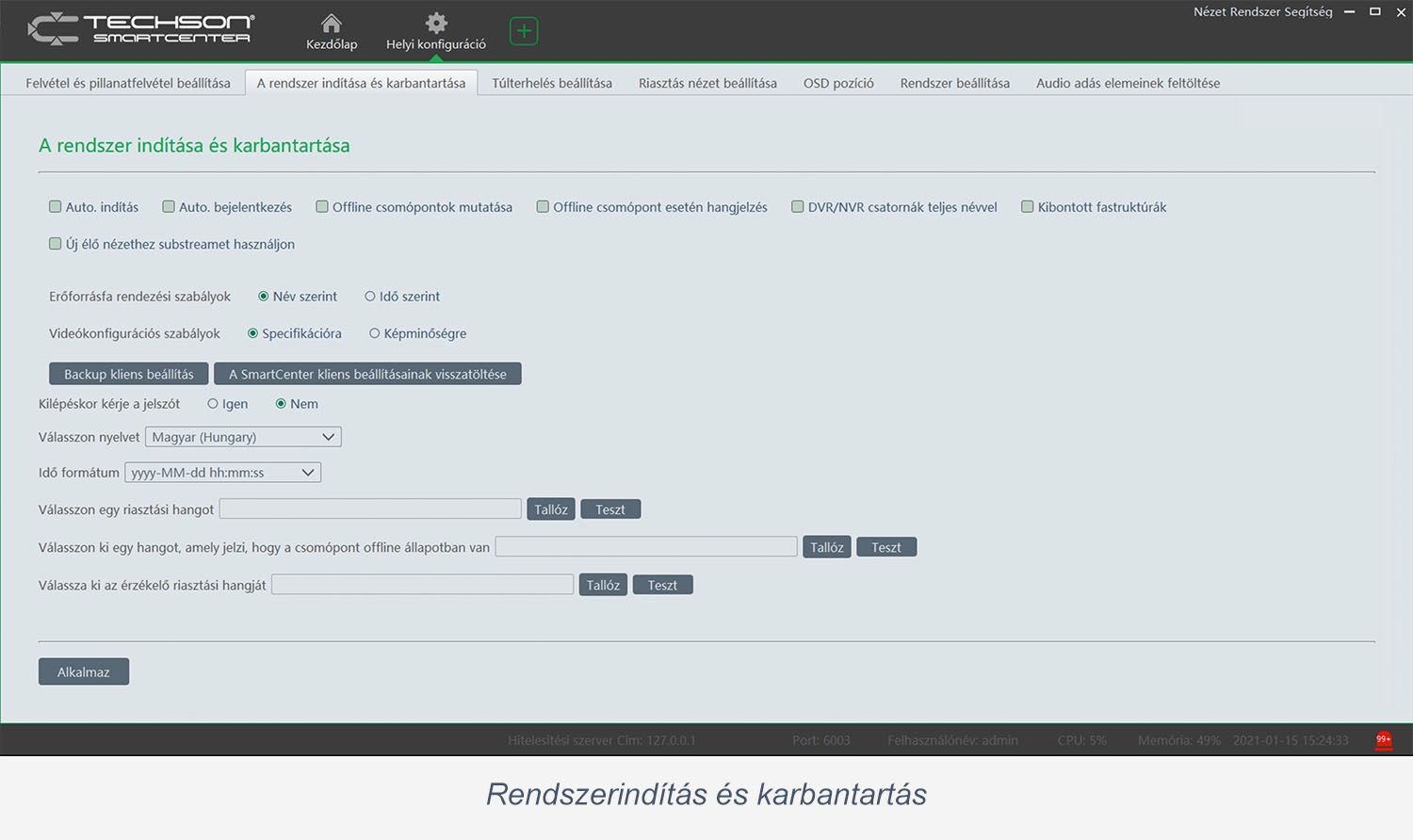
Tipp: Azonos területen, az azonos nevű kamerák megkülönböztethetetlenné válhatnak.
Tipp: Nagy mennyiségű kamera és terület esetén a nyitott állapot sok görgetéssel járó áttekintést eredményez.

Folyosó üzemmód
Erre a célra olyan IP kamerákat célszerű használni, amelyet 90°-kal elfordítva, átkapcsolható a kép méretaránya a vízszintes 16:9 képarányról a függőleges 9:16 képarányra. A folyosó üzemmódba kapcsolt IP kamerák oldalhelyes és függőleges formátumú képét minden IP és AHD SmartSpeed rögzítő, valamint a SmartCenter képes megjeleníteni.
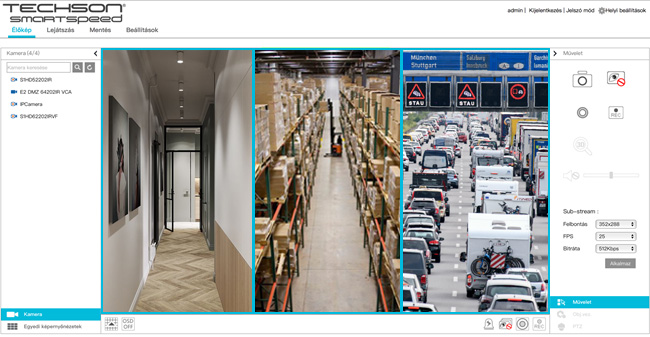

A SmartCenter a beépített nézetek mellett egyedi nézetek rajzolására is biztosít lehetőséget.

Objektumazonosítás


Arcfelismerés
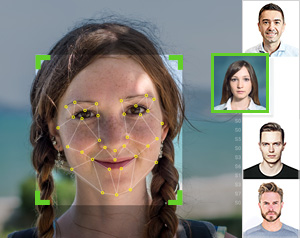 A megfigyelőrendszerek intelligenciája folyamatosan fejlődik. A biometrikus azonosítás számos helyzetben képes nélkülözhetetlen információval szolgálni bizonyos események utólagos feldolgozása során. Ezen felül az arcfelismerés alkalmassá teheti a rendszert arra is, hogy azonnali fontos adatokkal lássa el a biztonsági részleget.
A megfigyelőrendszerek intelligenciája folyamatosan fejlődik. A biometrikus azonosítás számos helyzetben képes nélkülözhetetlen információval szolgálni bizonyos események utólagos feldolgozása során. Ezen felül az arcfelismerés alkalmassá teheti a rendszert arra is, hogy azonnali fontos adatokkal lássa el a biztonsági részleget. Az arcok tárolására képes adatbázis lehetővé teszi, hogy fehér és fekete listákat készítsünk, VIP ügyfelekre, vagy éppen nem kívánatos személyekre figyelmeztessük a dolgozókat. Az arcfelismerő kamerák képesek együttműködni az arcfelismerést támogató NVR-ekkel és a SmartCenter-rel, és arcegyezés esetén elindul az előre programozott riasztás, ami lehet egy ajtó nyitása, de akár email küldés is.

Vonalátlépés

Személyszámlálás

Tárgyfigyelés
Képes jelezni a buszmegállóban felejtett bőröndöt vagy az eltűnt bemutatóterméket az üzletben. Kis fantáziával és megfelelő kamera elhelyezéssel képgalériában is alkalmazható a funkció a képek levételének jelzésére, de nem kifejezetten ide ajánlott.

Objektumszámlálás


Szabotázs
 A kamerák csak akkor képesek ellátni a funkciójukat, azaz kiértékelhető képet adni, ha a telepítő megfelelően szerelte fel, és állította be. A szabotázs funkciók használatával a kamerák képesek érzékelni és riasztásjelzést adni, ha az eredeti pozíciójából elfordítják, letakarják, vagy lefújják festékszóróval, továbbá azt is képesek detektálni, hogy ha az objektívet szándékosan elállítják (fókuszvesztés).
A kamerák csak akkor képesek ellátni a funkciójukat, azaz kiértékelhető képet adni, ha a telepítő megfelelően szerelte fel, és állította be. A szabotázs funkciók használatával a kamerák képesek érzékelni és riasztásjelzést adni, ha az eredeti pozíciójából elfordítják, letakarják, vagy lefújják festékszóróval, továbbá azt is képesek detektálni, hogy ha az objektívet szándékosan elállítják (fókuszvesztés).

Tömegsűrűség


Behatolás
Csak akkor készül felvétel vagy indul riasztás, ha bármely irányból belépnek az adott részre.
Üzlethelyiségekben, raktárakban, elzárt területeken és parkolókban hatékony az alkalmazása. A területen belüli mozgást a funkció nem jelzi, csupán magát a behatolást.

Azonnali visszajátszás
A lejátszás azonnal megkezdődik. A visszajátszáskor vagy előtte ki kell választani, hogy a helyi rögzítést vagy a távoli NVR-en tárolt felvételt szeretnénk visszajátszani.

FishEye kamera kezelés
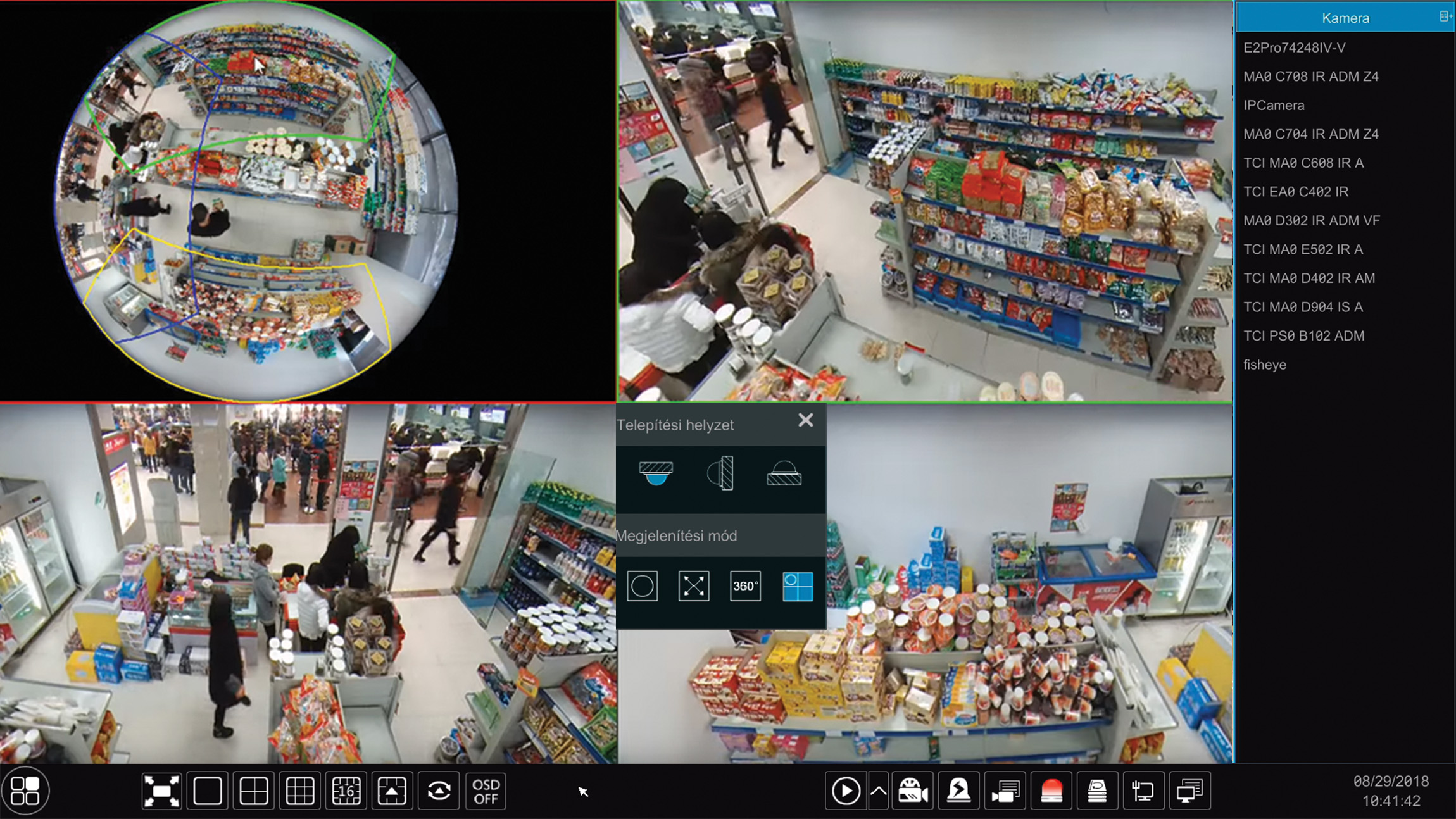 A 180°-os látószögű halszemobjektívvel szerelt kamerák új dimenziót nyitnak a megfigyelőrendszerek terén. A mennyezetre szerelve egyetlen kamera képes egy teljes helyiséget átlátni, és 360°-os panorámát biztosít a betekintéshez. Az a félgömb felület, ami a képérzékelőből a rögzítőbe érkezik, nem lenne elég informatív, ha a megjelenítést nem támogatná az ún. dewarp technológia, amely mintegy kiteríti a képet, akár a fölgömböt egy földrajzi atlasz. Többféle nézet is választható, amelyek egyikével akár egyszerre négy normál kamerát szimulál a rendszer. Azaz, egyetlen fisheye képes helyettesíteni négy különböző irányba tekintő kamerát.
A 180°-os látószögű halszemobjektívvel szerelt kamerák új dimenziót nyitnak a megfigyelőrendszerek terén. A mennyezetre szerelve egyetlen kamera képes egy teljes helyiséget átlátni, és 360°-os panorámát biztosít a betekintéshez. Az a félgömb felület, ami a képérzékelőből a rögzítőbe érkezik, nem lenne elég informatív, ha a megjelenítést nem támogatná az ún. dewarp technológia, amely mintegy kiteríti a képet, akár a fölgömböt egy földrajzi atlasz. Többféle nézet is választható, amelyek egyikével akár egyszerre négy normál kamerát szimulál a rendszer. Azaz, egyetlen fisheye képes helyettesíteni négy különböző irányba tekintő kamerát.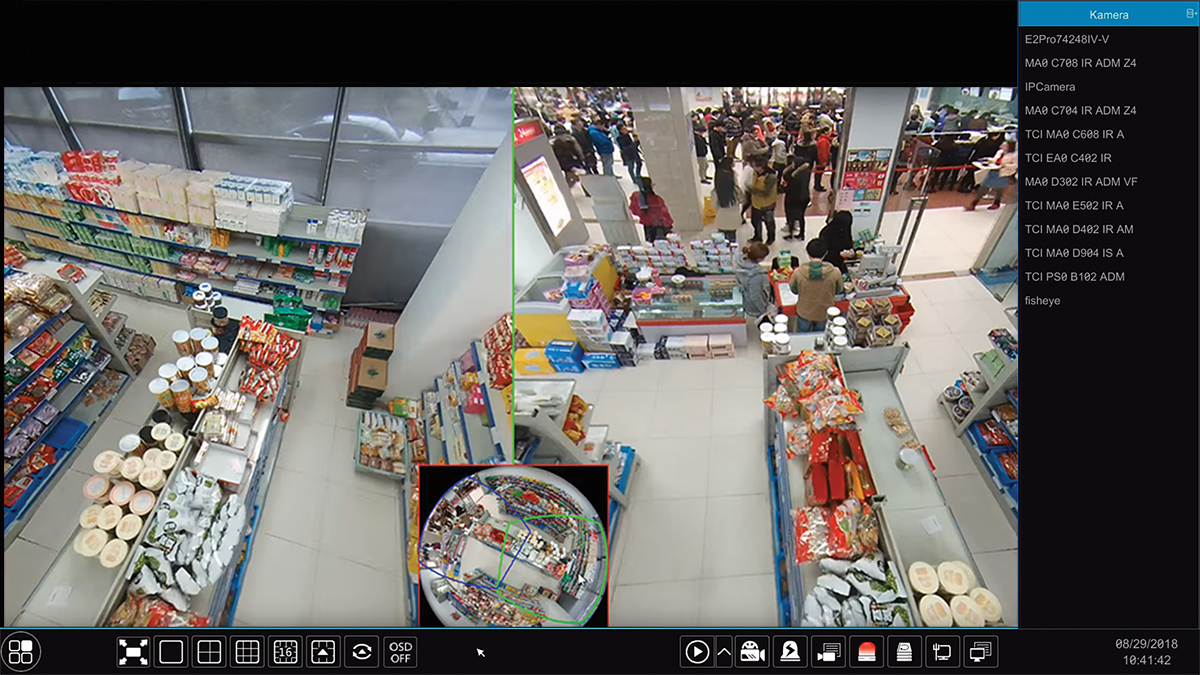 A legizgalmasabb mégis a PTZ üzemmód. Ekkor a gömbfelületről generált, kifeszített (dewarpolt) képet – amely megfelel egy 720p felbontású kamerának – bármely irányba el lehet forgatni, bele lehet zoomolni, akár egy PTZ SpeedDome esetében. És mindezt akkor is megtehetjük, ha az élőképről visszajátszásra kapcsolunk. A FishEye ekkor úgy működik, mintha egy időgépünk lenne, mert a múlt felvételeiben is elforgathatjuk a nézőpontot a szükséges irányba.
A legizgalmasabb mégis a PTZ üzemmód. Ekkor a gömbfelületről generált, kifeszített (dewarpolt) képet – amely megfelel egy 720p felbontású kamerának – bármely irányba el lehet forgatni, bele lehet zoomolni, akár egy PTZ SpeedDome esetében. És mindezt akkor is megtehetjük, ha az élőképről visszajátszásra kapcsolunk. A FishEye ekkor úgy működik, mintha egy időgépünk lenne, mert a múlt felvételeiben is elforgathatjuk a nézőpontot a szükséges irányba.
Multimonitor


Fejlett WEB felület (Standard és Professional verzió)
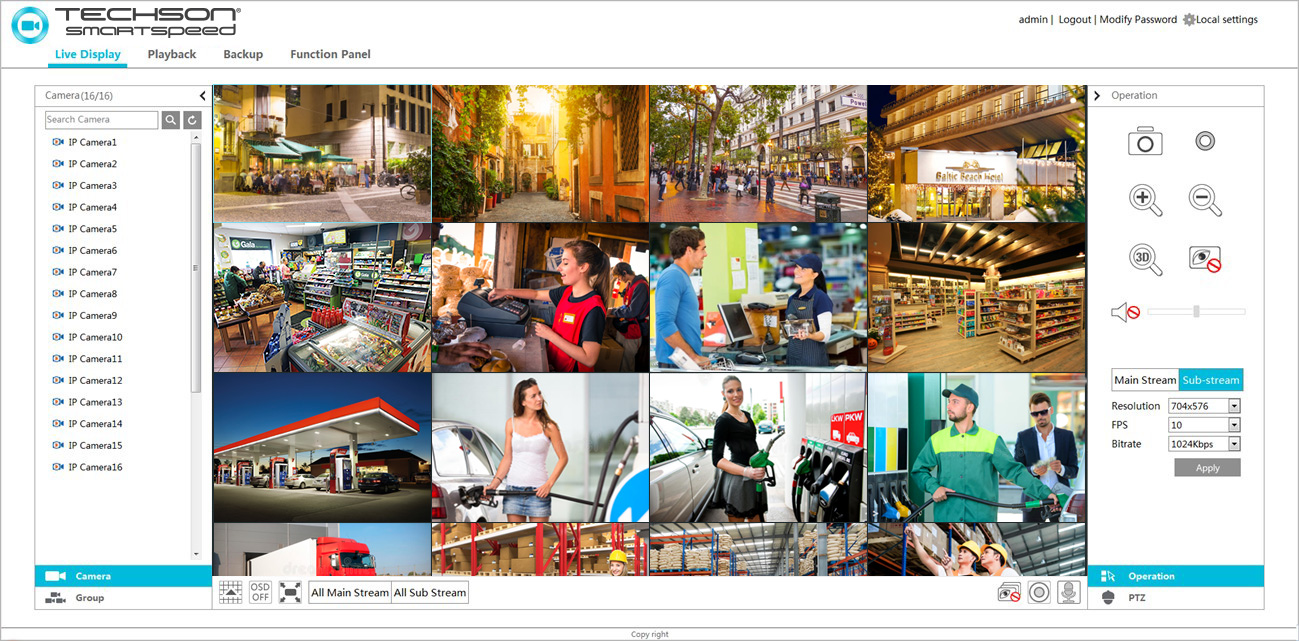
V. 2.1.1



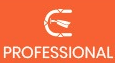

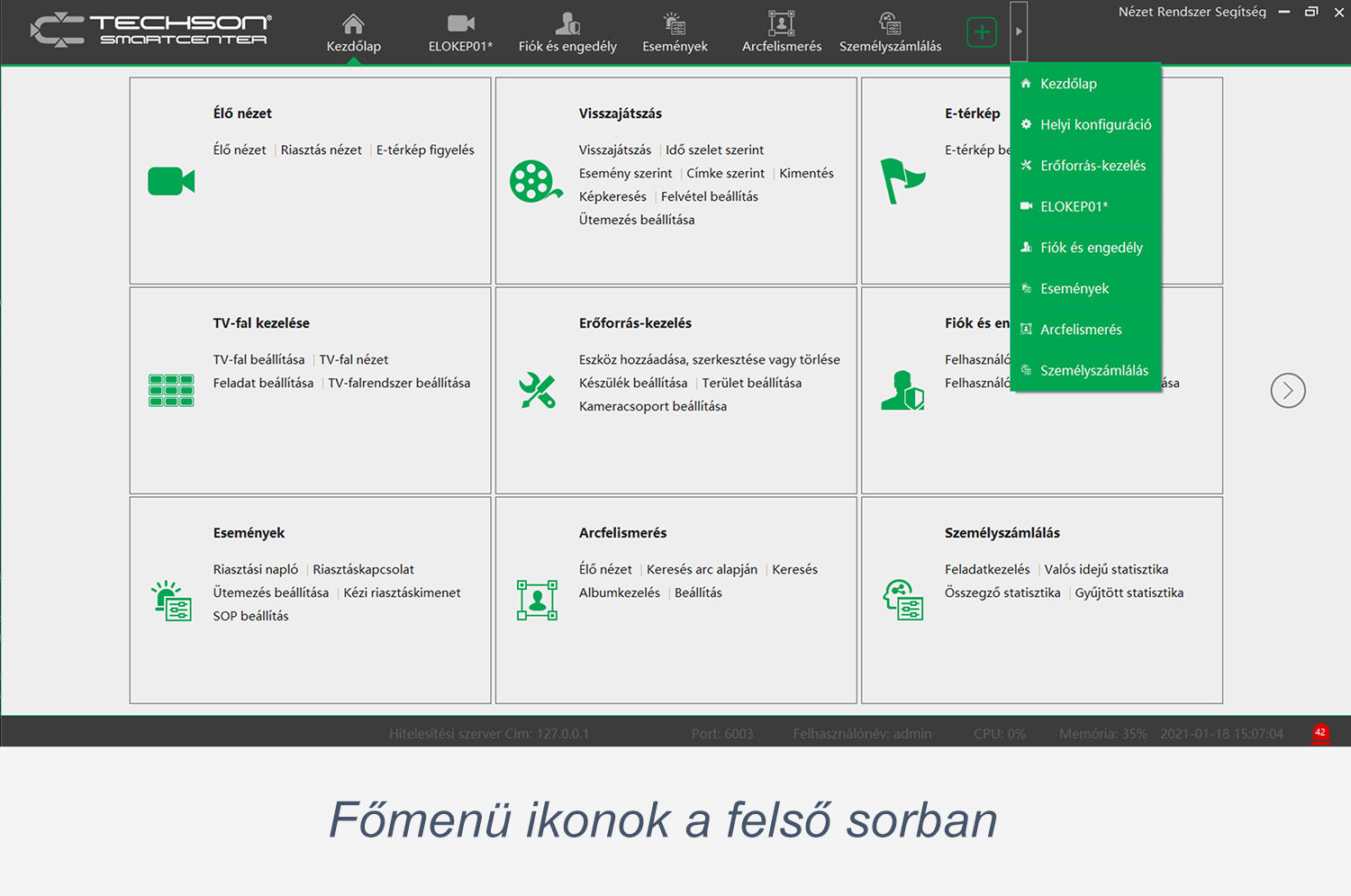 A SmartCenter felirattól jobbra, egy házat jelképező ikonra kattintva érhető el. Alapesetben a főmenüt tartalmazó, csempe jellegű menüt jeleníti meg (ez a Honlap nézet), de a Standard és a Professional verzióknál a tartalma a Nézet menüpontban átállítható (Honlap, SmartView és SmartSite) más tartalomra. A kezdőlaptól balra egy [+] ikon látható. Erre kattintva új élőkép nézet hozható létre. A kezdőlap és a [+] ikon között a legutóbb megnyitott főmenüpontok ikonja lesz majd látható, és ha nem fér ki a sávon az összes megnyitott funkció ikonja, akkor a sáv végére kattintva egy lenyíló menüben megtaláljuk.
A SmartCenter felirattól jobbra, egy házat jelképező ikonra kattintva érhető el. Alapesetben a főmenüt tartalmazó, csempe jellegű menüt jeleníti meg (ez a Honlap nézet), de a Standard és a Professional verzióknál a tartalma a Nézet menüpontban átállítható (Honlap, SmartView és SmartSite) más tartalomra. A kezdőlaptól balra egy [+] ikon látható. Erre kattintva új élőkép nézet hozható létre. A kezdőlap és a [+] ikon között a legutóbb megnyitott főmenüpontok ikonja lesz majd látható, és ha nem fér ki a sávon az összes megnyitott funkció ikonja, akkor a sáv végére kattintva egy lenyíló menüben megtaláljuk.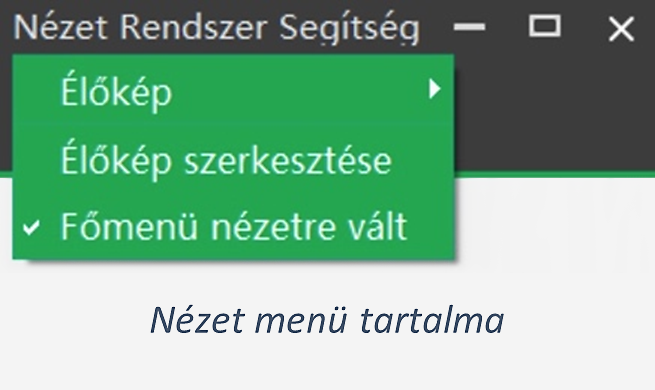 A nézet menü a SmartCenter képernyőjén a jobb felső sarokban található három gyorsmenüből az első. Menüpontjaiból szerkeszthetők és előhívhatók a mentett élőképek, valamint beállítható a kezdőlap funkciója.
A nézet menü a SmartCenter képernyőjén a jobb felső sarokban található három gyorsmenüből az első. Menüpontjaiból szerkeszthetők és előhívhatók a mentett élőképek, valamint beállítható a kezdőlap funkciója.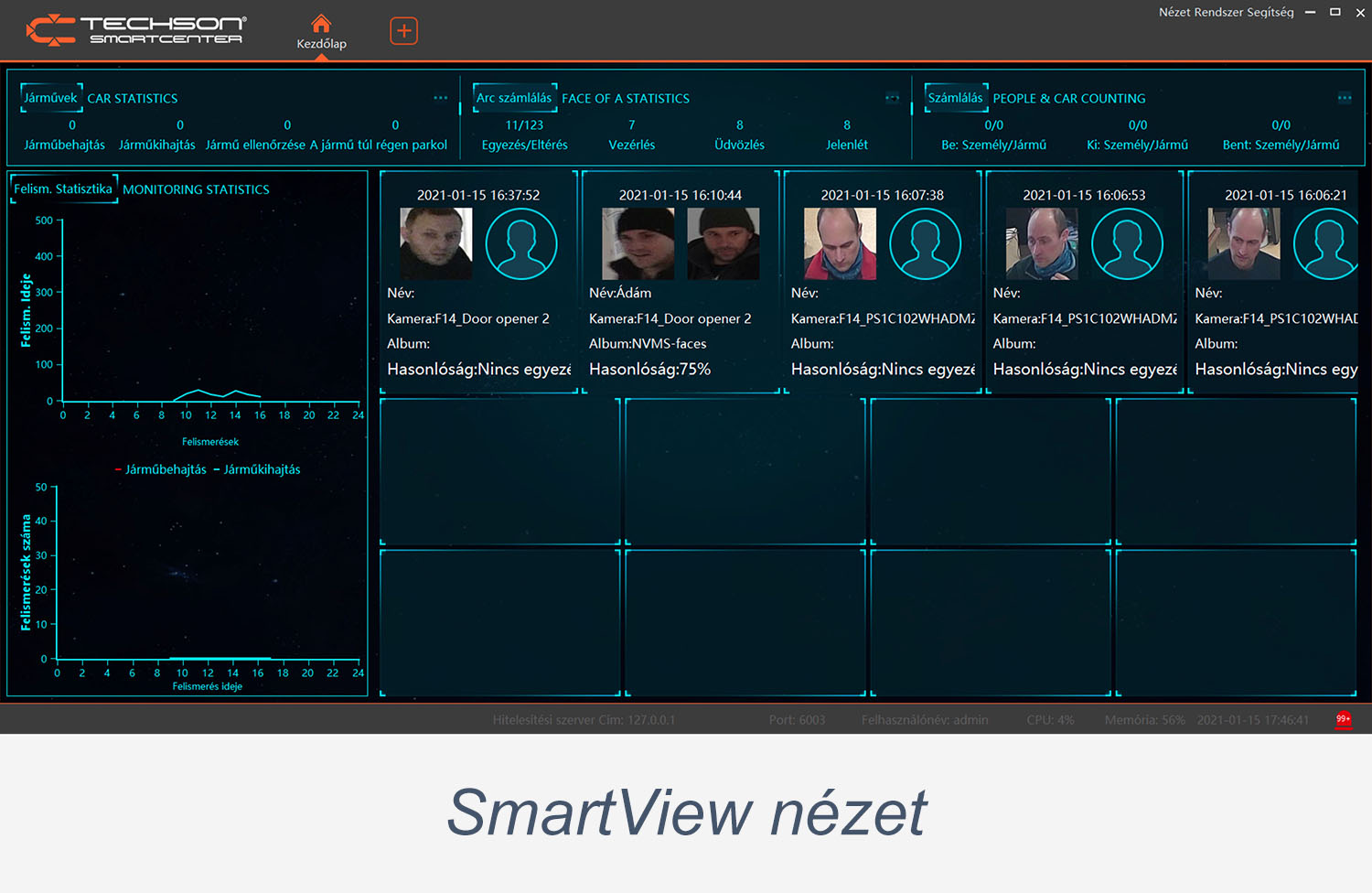 A SmartView nézet kiválasztása esetén a kezdőlap nem a főmenüt paneleket jeleníti meg, hanem a SmartCenter arcfelismerő és rendszámfelismerő moduljainak a legutolsó eredményeit, valamint a kapcsolódó statisztikákat.
A SmartView nézet kiválasztása esetén a kezdőlap nem a főmenüt paneleket jeleníti meg, hanem a SmartCenter arcfelismerő és rendszámfelismerő moduljainak a legutolsó eredményeit, valamint a kapcsolódó statisztikákat. 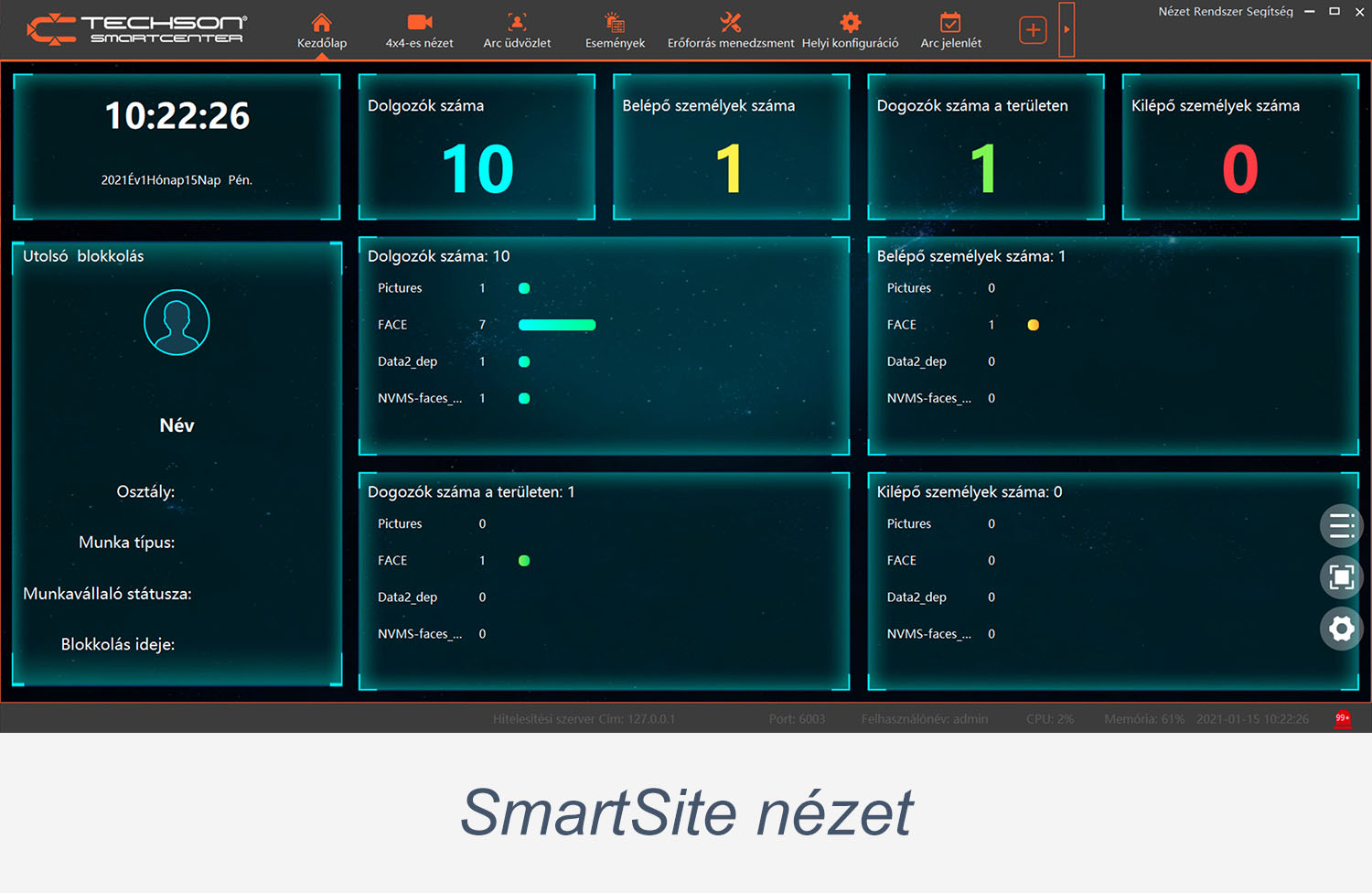 A SmartSite nézet a kezdőlapon a be- és kilépő, valamint bent tartózkodó emberek számát jeleníti meg.
A SmartSite nézet a kezdőlapon a be- és kilépő, valamint bent tartózkodó emberek számát jeleníti meg. 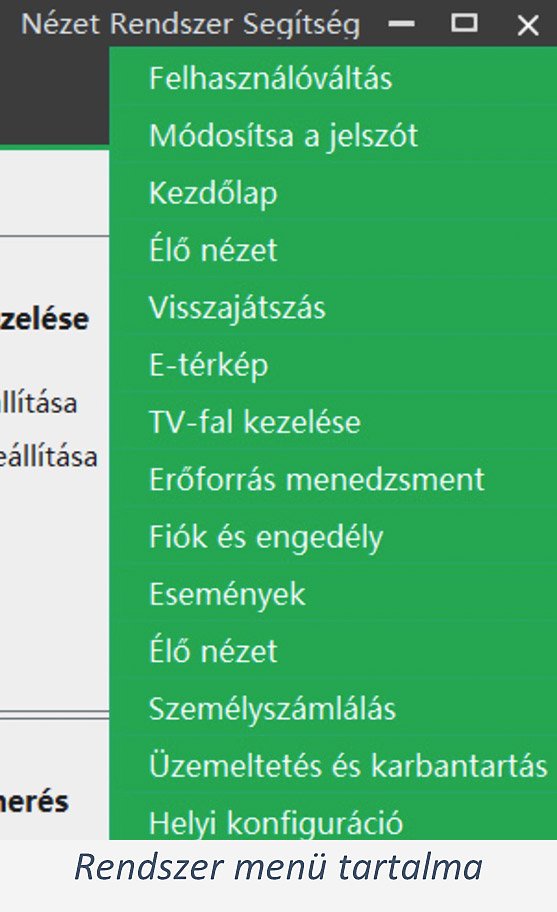 A rendszer menüpont, amely a gyorsmenük közül a középső az alábbi funkciókat tartalmazza:
A rendszer menüpont, amely a gyorsmenük közül a középső az alábbi funkciókat tartalmazza: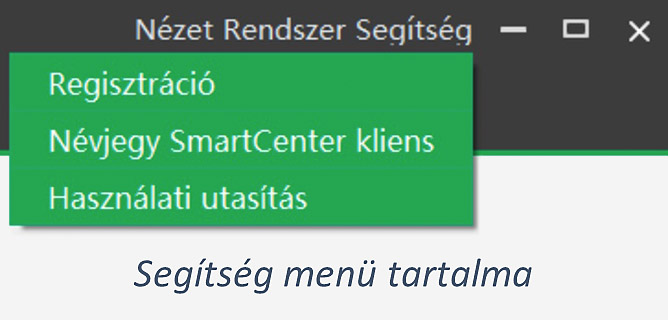 A segítség a három gyorsmenüből a harmadik, egyben ez található a program ablakának jobb felső sarkában. Az alábbi menüpontok érhetők el innen:
A segítség a három gyorsmenüből a harmadik, egyben ez található a program ablakának jobb felső sarkában. Az alábbi menüpontok érhetők el innen: